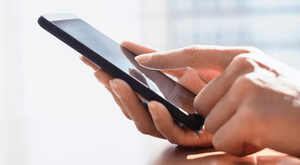Remote invigilation enables students to take an exam at home while being continuously monitored by an offsite invigilator. For the exams to run successfully, students must ensure all requirements can be met.
Five key requirements
To use this exam delivery method, there are five key requirements:
- A reliable computer or laptop with a webcam and microphone which meets the minimum technical requirements
- A quiet room with a closed door (no one else is permitted in the room while you are testing)
- A clear workspace
- A mobile phone to upload photos during the check in process (only permitted during check in and then must be placed out of arm's reach)
- A strong, reliable internet connection - (see 'Tips' section below)
If you decide to sit via this exam delivery method, please note the following:
- You will be unable to take a break during your exam
- You are permitted to use the on-screen or an ICAEW approved calculator
- You are permitted to use the on-screen whiteboard or you can purchase your own (see 'Whiteboards' section below)
Checklist
To fully prepare for your remote invigilated exam, please follow the check list below:
1. Check that your system meets the minimum technical requirements
There are system requirements that must be met to use this exam delivery service. A full breakdown can be found here.
Do not move to the next step and run a system test if your computer does not meet the technical specifications. The system test cannot check that your machine meets the minimum technical specifications, it only checks that your internet bandwidth is sufficient, you have a working webcam and your device has audio and volume control.
2. Run a system test
Before your exam day and once you have confirmed that your computer meets the minimum technical requirements, you must run a system test on the same network and computer you will use on the exam day. We recommend that you use a personal computer or laptop. If you only have an employer provided laptop, please check with them first to ensure that it meets the technical specification required (shown here).
The system test will check that your internet bandwidth is sufficient at the point of running it, that you have a working webcam and your device has audio and volume control, it does not confirm that your computer meets all the minimum technical requirements.
3. Schedule your exam
If you have been awarded access arrangements other than extra time or stop the clock (up to 100%), you will need to call Pearson VUE to make your exam booking on +44 161 855 7444. For all standard exam bookings please follow these steps:
Login via https://access.icaew.com/pearsonvue.
- Select the Insolvency exam from the pre-approved exam section.
- Select ‘OnVUE Online at my home or office’.
- Read the information on the prepare for your online exam at your home or office screen and then select ‘Next’.
- Read and agree to the online exam policies by ticking all the relevant boxes and select ‘Next’.
- Choose to answer optional questions and then click ‘Next’.
- Read and agree to the online exam policies by ticking all the relevant boxes and select ‘Next’.
- Click on the red ‘Schedule this exam’ button.
- Select a convenient time and date to sit your exam.
- Check the details are correct and then click ‘Proceed to Checkout’.
- Make payment by using a credit or debit card, or enter a voucher code if applicable.
- Complete checkout and submit.
4. Receive your booking confirmation
You will receive a booking confirmation email from Pearson VUE. Check that all details are correct. Note that you can cancel or re-schedule your exam up to 24 hours before your scheduled exam date/ time without incurring any fees here.
5. Read the FAQs and watch the video
6. Set up 30 minutes ahead of your exam and have your ID ready
On the day of your exam login 30 minutes prior to your exam time as you will need time to provide a photograph of yourself, your ID and the room you are sitting the exam in. Make sure your exam area is clear and you are ready for the security checks. This time will also be used to solve any issues that may arise. It’s important that you log in early, so you do not miss your exam slot. If the remote invigilator needs to call you, they will use the mobile number you have provided to ICAEW, please ensure that this number is correct by logging into your online training file and updating your contact details.
When everything is in place, you will be connected to a live remote invigilator which may take up to 30 minutes, so please be patient. If you complete the above checks before your exam time starts, please note that you will be monitored in this time and will be unable to move away from the web cam view.
7. Results
You will receive your results in the usual format. Results are available within 24 hours via your online training file.
8. Additional Information
Technical issues
Should an incident occur during your exam which you believe affected your performance, you may be able to put in an exam disruption appeal. To make an appeal you need to contact ICAEW directly by emailing examdisruptionappeal@icaew.com with any supporting evidence within 7 days of your exam. Ask your exam invigilator to log details of the issue you experienced and request a case reference number to provide to ICAEW as evidence. If you cannot contact your invigilator during your exam, please call Pearson VUE to log this straight after your exam ends, via the contact number stated here.
Calculators
- Permitted calculators are the same as the models listed here
- Note that calculator covers and lids must be removed as they are not permitted in the testing area
Whiteboards
In all ICAEW exams delivered via OnVUE there is a built-in digital whiteboard available for you to do scratch work or take notes. Alternatively, if you prefer, you are permitted to have your own physical whiteboard (no larger than 12x20 inches) plus 2 dry erase markers. These items must be placed on your workstation at the start of the session and must be visible in the check-in.
Internet tips
- Use a wired connection, where possible
- If you cannot use a wired connection, sit in a room that is closest to the router. We strongly recommend that you do not use phone tethering or mobile hotspots
- If you are at home, ensure that no one else in your household is using the connection, this could be on another computer, mobile phone or music and/ or video streaming devices
- Run a speed test. If it is lower than expected, contact your internet provider