Unless something requires a signature, I rarely use Word anymore. Just as Word doesn’t allow for filters or formulas, we use Excel, it also lacks quintessential note-taking features.
When it comes to proposals, reports, newsletters etc. though I replace Word with Sway, a PDF replacement for the 2020’s. Sway was the first article in my quarterly series forgotten Microsoft 365 apps, and this time its OneNote’s turn.
OneNote emulates a physical notepad. Each page in the Notepad can be about unrelated topics, and within each page you can write anywhere on the page. Notes are not saved independently, meaning within seconds you can search through every note you’ve ever taken from the top right (or only on the current page).
Note taking
This video emphasises the things I really value about OneNote. It uses the OneNote for Windows 10 app, but if you use the one called OneNote the same features exist, but the app looks slightly different. OneNote across platforms & the Notebook structure are explained at the end of this article first here are the key features.
1. Type anywhere on the screen
Word is very rigid in forcing you to type in paragraphs. With OneNote, click anywhere on the screen and start typing, then drag & drop your text containers around to rearrange them in any way you like, which provides a great brainstorming canvas. Each page has a title on the top left and the date is automatically included underneath. As a pro tip, if you hold down Shift as you drag one container over another it will merge the two containers.
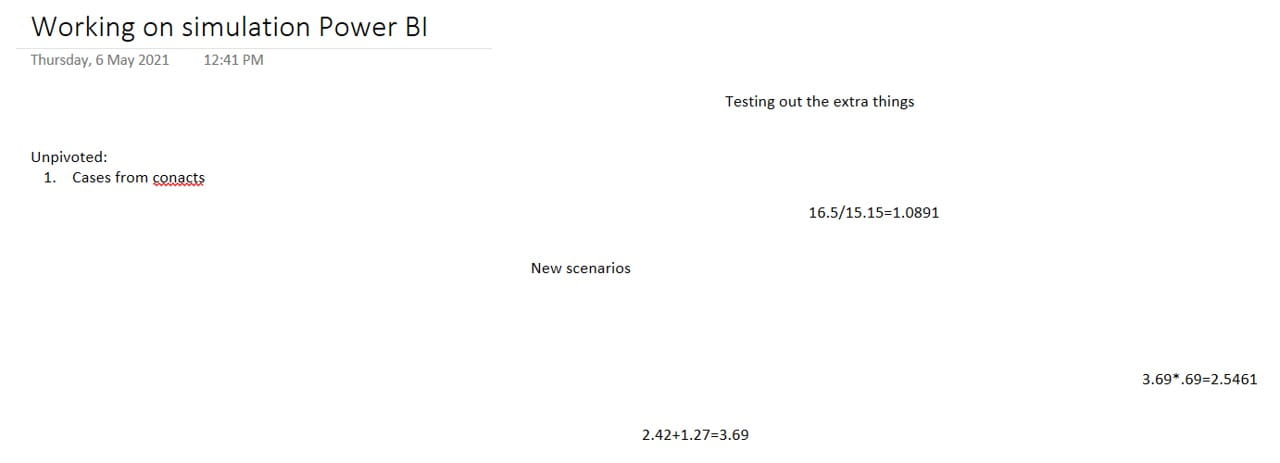
2. Checkboxes
Write a list of tasks on several lines, multi select the lines and click Home tab > “To do tag”. These can be ticked or unticked or use Ctrl 1 for a 3-way toggle between ticked, unticked and to do tag removed. I would find tick boxes useful in other Office apps too, like Word, PowerPoint & Excel but they don’t exist (unless you count the cumbersome developer tab operations). As a side note, Google Sheets can have checkboxes in cells.
3. Using tags
A checkbox is one type of tag, you have a preset list or can add your own. Tags fall into three categories:
- Icons: Small icons appear to the left of a phrase or paragraph.
- Highlights: “remember for later” or other types will highlight text
- Checkboxes: You can have to do tags with specific icons that may represent tasks for other people or other types.
Personally, I find three tag types are enough. To do, Question and Important tags.
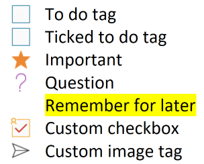
4. Sync tasks with Outlook and To Do
Click some items, then select Home tab > Outlook Tasks and assign to today, tomorrow, this week etc. These will synchronize to Outlook & To Do for people who use those apps.
5. Doing arithmetic
Type 726+926= then press enter and OneNote will return 1,652. 635/2671= will give 0.2377, use +-*/^ to add, subtract, multiply, divide or raise to a power just like in Excel.
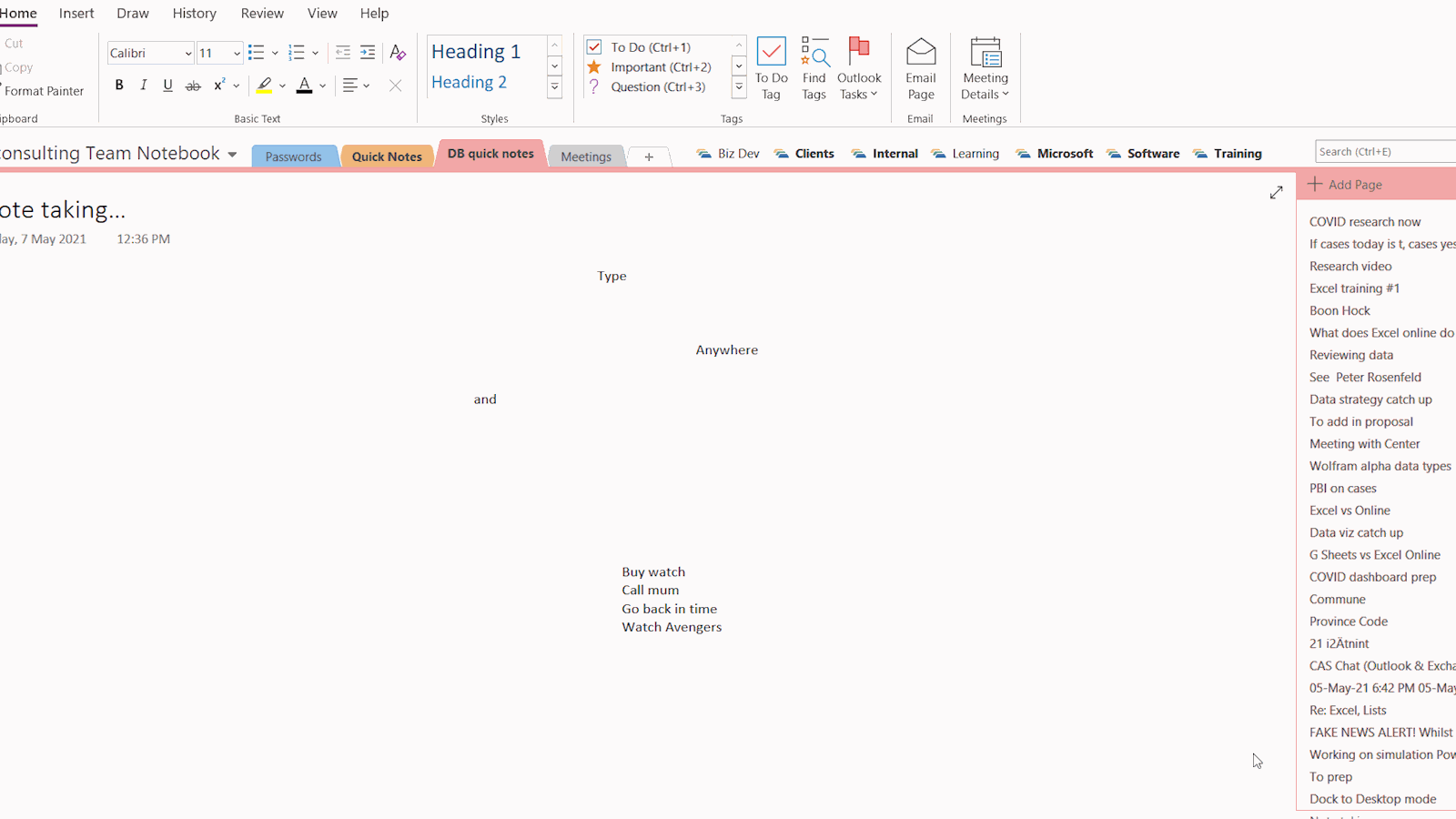
6. Copy text from picture
Right click an image, then choose “copy text from picture,” and paste the text wherever you like. The output is quite good but isn’t perfect, particularly if the image has handwriting or a photo of text.
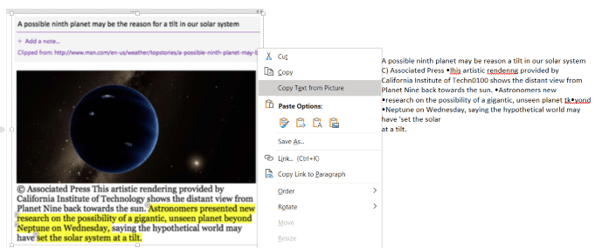
7. OneNote feed:
This brand-new feature allows you to read and edit notes taken I other endpoints, like Windows Sticky Notes, Samsung notes, Outlook’s Notes or even iPhone/Android notes apps (proided your phone/tablet is logged into your Microsoft account and it is set to sync the notes). The OneNote Feed icon is a little hidden, it’s just under the close app sign on the top right of OneNote.
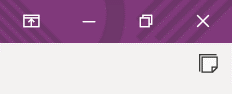
8. Insert live file printouts
Other apps allow you to have hyperlinks, but OneNote goes further allowing you to insert a live view of a file. An Excel spreadsheet, PowerPoint slide deck, Word doc, PDF, image etc.
OneNote for research and with other apps
Research is an inherent part of many jobs, some little know speed up tricks, filters and tools can really help. I cover my favorite tricks in this video, and OneNote is a big part of it:
9. Clip to OneNote
A free browser extension called “Clip to OneNote” is the perfect research tool available for Chrome Edge, Firefox, or Safari. Once you install it (learn how here), you can export any web page or part page to OneNote, you can highlight, change the font size and even clip as an “Article” keeping just the content and removing the clutter.
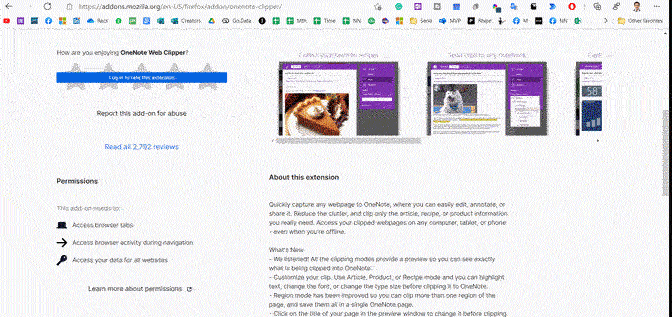
10. Dock to Desktop
One of my favourite features allows you to have a sidebar alongside any device. Click View > Dock to Desktop to minimize the ribbon commands and just have a depository where you can type anywhere on the screen, copy and paste etc.
11. Linked PowerPoint and Word notes
When using “Dock to Desktop” mode, and you have a PowerPoint or Word file open (or even another OneNote window), OneNote recognizes you are taking notes in context of that file (an icon pops up of the app on the top left of your note). If you click this icon, it will open the exact page/slide you had open at the time of editing that file. You can also fetch the Linked Notes back from the Review tab of the PowerPoint or Word file.
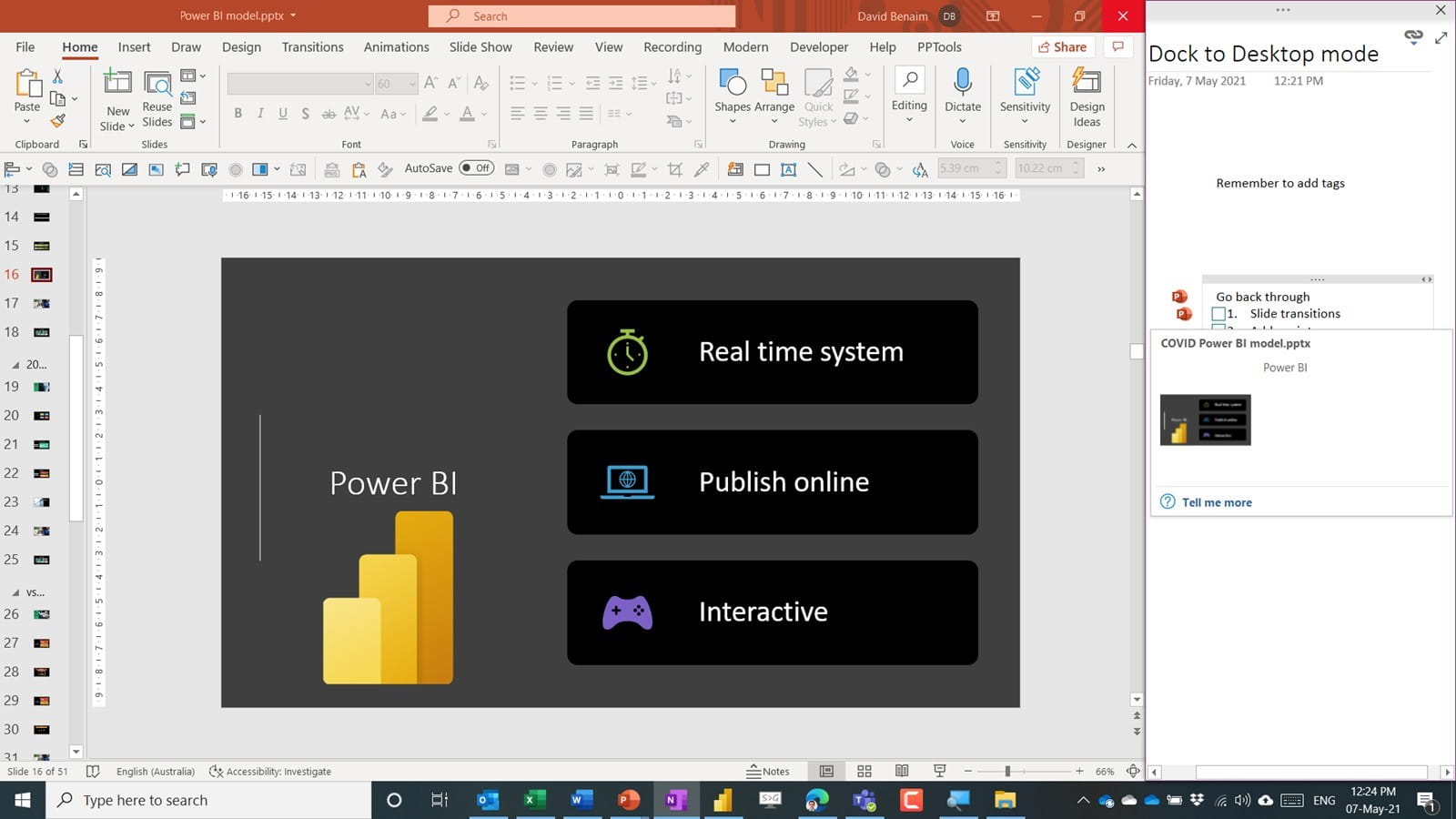
12. Extract meeting details from your Outlook calendar
One of the most common notetaking scenarios is meetings, Click Home > Meeting Details and OneNote syncs to your Outlook calendar allowing you to add details of your meeting to a notes page (including the meeting title, location, attendee names etc.).
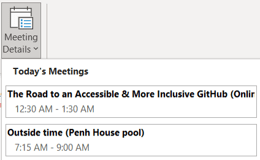
13. Email page
Click Home > Email page and your notes will drop into an Outlook email with the page title as the subject, the page in the body of the email and if you have done this from meeting notes, the meeting attendees will appear in the “To” line. You can of course edit the email in any way you see fit once it is already in Outlook.
14. From email to OneNote
Outlook’s Home tab has a “Send to OneNote” button. This will recreate the entire email in OneNote for taking notes or edits. When you first click it, you may be prompted to choose your OneNote location from the hierarchy.
The best of the rest
The tools listed above are my go-to features, but here are some others that may interest you:
15. Audio/video recording:
Use your microphone/webcam to take a spoken note
16. Date and timestamps:
By default, OneNote has a timestamp when you create the page, but you can add date/time anywhere (like Excel’s Ctrl ; or Ctrl : shortcuts).
17. Custom templates:
If a regular white background isn’t appealing, add one of the presets or customise your own by clicking Insert > Page templates
18. Ink to text:
Draw ink with your finger, mouse, or a stylus pen, then convert it to text for handwritten notes
19. Audit log:
If you collaborate on notes, the “History” tab has commands to view edits by date or by author etc.
20. Password protection:
Access from the Review tab
OneNote’s structure
The top layer is a Notebook, sharing happens at the notebook level for collaborators, each Notebook has sections, and each section has pages. Personally, 99% of the time I just use the Quick Notes section of one Notebook, I find the search so fantastic that I don’t feel the need to organise my notes, but many OneNote users however prefer a structured approach.
For additional structuring, there are two extra levels to the hierarchy, sections can be combined into section groups (by right clicking sections) and subpages can be collapsed under a page.
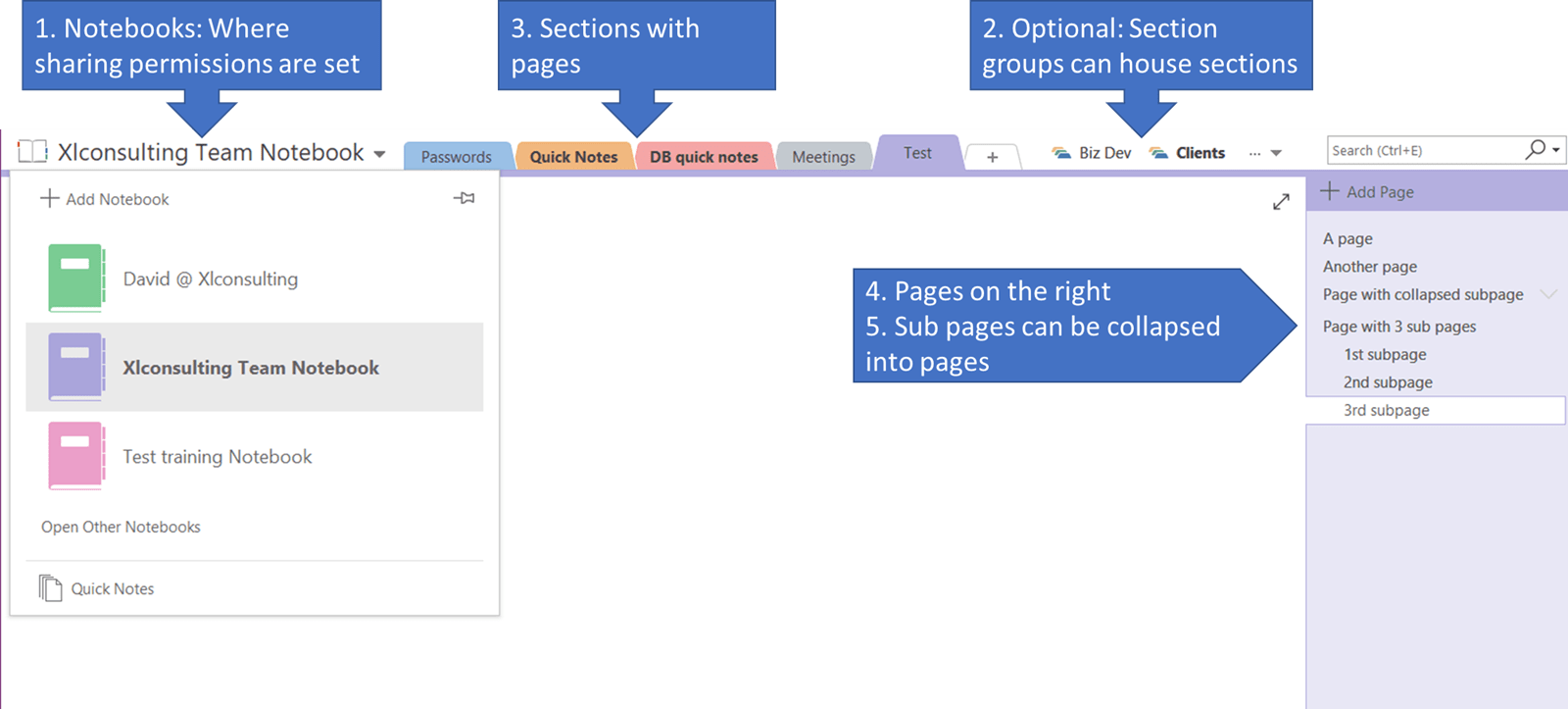
OneNote’s different versions
I prefer the Microsoft Office version but OneNote has many versions.
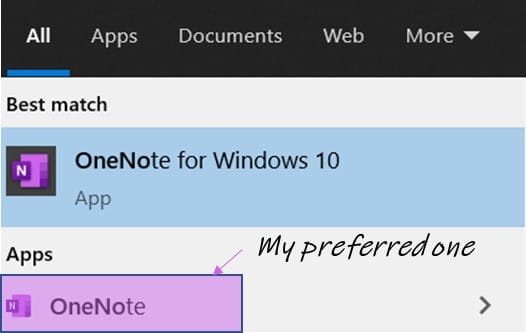
OneNote from Microsoft Office
This app simply called “OneNote” is launched just like Word or Excel and has the same look and feel, the Dock to Desktop feature is (at the time of writing) only available in this version so it’s my go to.
OneNote for Windows 10
This comes with every Windows 10 laptop, has a simpler user interface but is more limited.
OneNote from a web browser
This is available for free with any Microsoft account and has a similar layout to the OneNote for Windows 10 app.
OneNote from Teams
This is the same version as the browser. A OneNote Notebook can be added to an app on a Teams channel and people can collaborate on it directly in Teams.
OneNote for iOS and Android
I personally find this mobile version too sophisticated and slow so I tend to instead use the native “Notes” app but then sync it to OneNote through the “OneNote Feed” tool.
OneNote for Education
This is a special version of the OneNote app available across the Win 10 and Microsoft Office versions. It has built in reading and maths learning features plus teachers can set up a class notebook where they can “publish” content on student notebooks, and review submitted homework there.
Final thoughts
OneNote is my quintessential side bar whenever I am doing a job, big or small. I track “on the go tasks” writing down every thought that pops into my head. The five features I couldn’t live without are Dock to desktop, to do tags, meeting details, quick maths calculations and the instant search.
Excel community
This article is brought to you by the Excel Community where you can find additional extended articles and webinar recordings on a variety of Excel related topics. In addition to live training events, Excel Community members have access to a full suite of online training modules from Excel with Business.

Search the Excel Community archive
This archive of Excel Community content from the ION platform will allow you to read the content of the articles but the functionality on the pages is limited. The ION search box, tags and navigation buttons on the archived pages will not work. Pages will load more slowly than a live website. You may be able to follow links to other articles but if this does not work, please return to the archive search. You can also search our Knowledge Base for access to all articles, new and archived, organised by topic.



