Hello and welcome back to the Excel Tip of the Week. This week we have a Basic User post in which we’ll talk about something which isn't necessarily about Excel, but does affect many of us in terms of how we work with the programme: working with two (or more!) screens.
Many of us use a laptop computer with an external monitor at work. However, we don’t always get the most out of this set-up. In this Tip we’ll look at how to set up dual screen working, and then some particular funnies related to Excel and dual screen working.
How to set up extended desktop
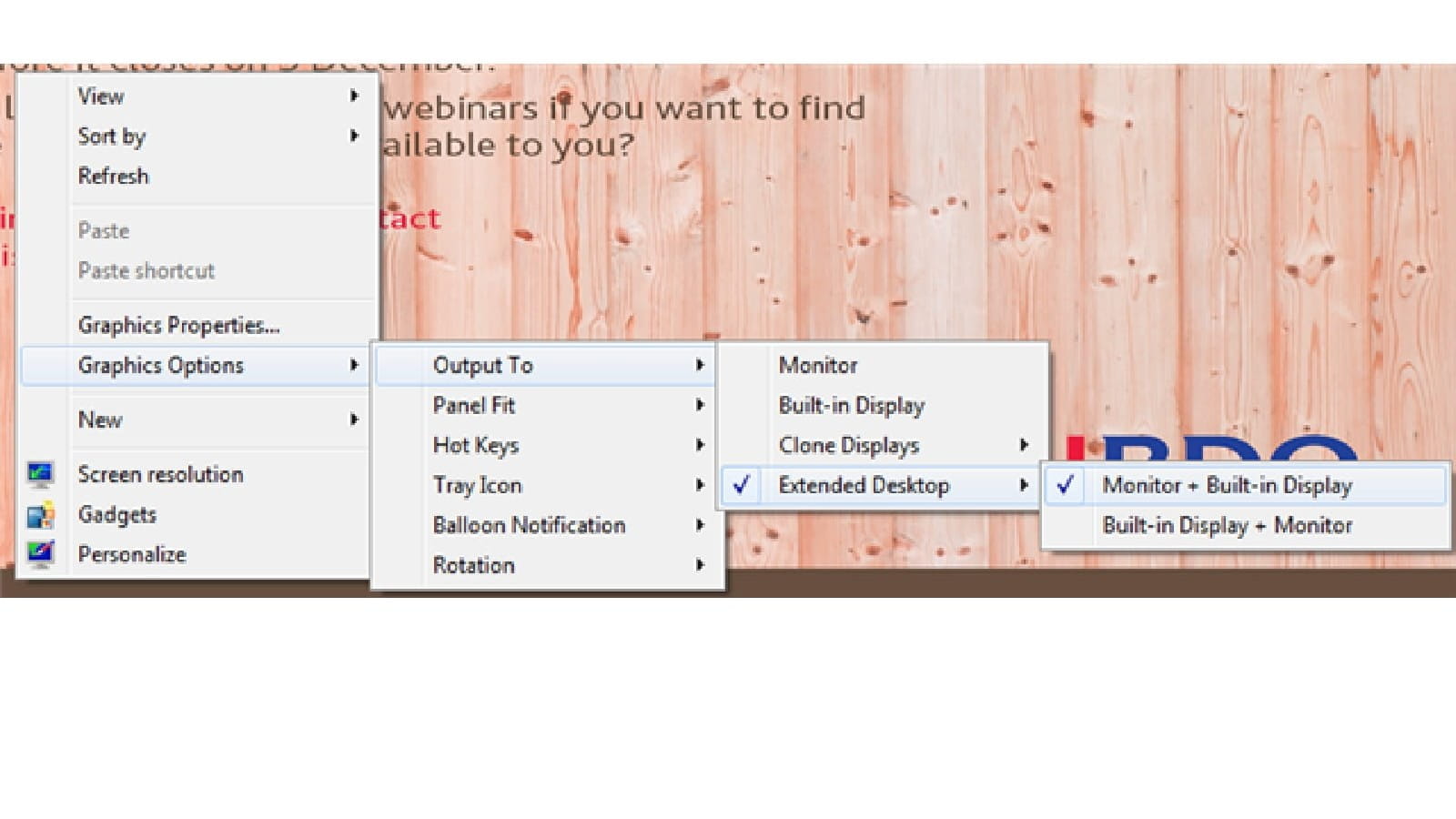
Extended desktop is the term for when the information on your computer is displayed across two screens. You can set it up easily by right clicking on your desktop and navigating through the menus shown above. “Clone displays” makes both screens show the same content and is usually used when presenting with a projector. “Extended desktop” is the main option. The difference between the two options shown is which device is your primary monitor; i.e. the one where the Start menu will be shown. The first screen listed will be the primary monitor. Depending on the layout of your workspace you might choose either but the Monitor + Built-in Display option is more common.
A note: if you are only using one monitor (usually you use only the external monitor), don’t leave Extended Desktop or Clone Displays active. This will run your laptop screen unnecessarily and waste electricity and battery life. Instead choose to output only to the device you are actually using.
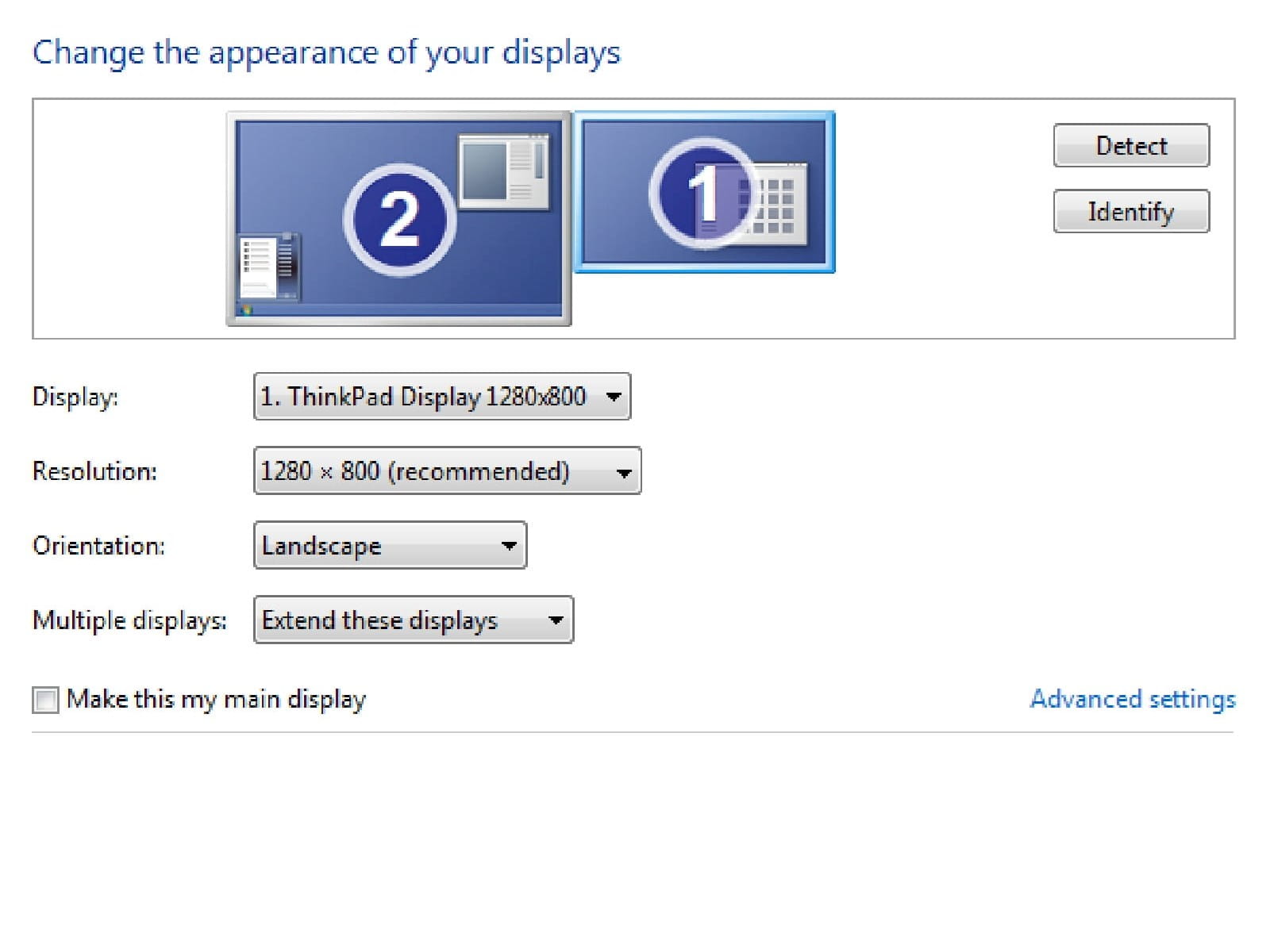
Once you are set up for multiple screen working, you may want to adjust the resolution of each monitor, and how Windows arranges the screens. Also shown on the right click desktop menu in the picture is the “Screen resolution” button. This brings up the menu shown above.
You can adjust the settings for each monitor individually. If you’re not sure which is which, just press Identify. For starters, you can drag the two screens around in the top pane to make sure the layout matches how your physical devices are arranged.
For each device you can also control the resolution – higher resolution will mean sharper images and smaller icons etc. Experiment to find a resolution that’s comfortable for you.
If you have more than two screens the process for setting them up is essentially the same.
Working with two screens
Generally, it’s easiest to work with two screens if you have a defined purpose for each: e.g. emails and administrative work on one screen; principle work on the other. Or you could have an original document shown on one and a marked up version on the other.
Excel itself won’t let you split it across two screens as a default – it will always display itself all on one screen or the other. However, you can run two instances of Excel to get this to work. To do this, open Excel and open your first file as normal. Then, instead of opening the second file from within Excel, go to the Start menu and open Excel from there again. This will create a second copy of Excel which you can display on the secondary screen. You can open the second document from there.
Be aware that running two instances of Excel does have some drawbacks. Firstly, you can’t write formulas that link between the two instances. Secondly, if you copy formulas from one instance of Excel, you can only paste their values into the other instance, and not the formulas themselves.
Next in series
Previous post - Revisiting formulas with fixed references
Excel community
This article is brought to you by the Excel Community where you can find additional extended articles and webinar recordings on a variety of Excel related topics. In addition to live training events, Excel Community members have access to a full suite of online training modules from Excel with Business.

Getting to grips with Gen AI
ICAEW's Finance in a Digital World is a suite of elearning modules to support members in understanding digital technologies and their impact on finance, including generative AI. Completing modules can count towards verifiable CPD hours.



