Hello all and welcome back to the Excel Tip of the Week! This week, we have a Developer level post in which we’re going to explore some more VBA coding – through the medium of creating an automated template for creating an advent calendar.
If you want to build your own advent calendar with a selection of gifts, then you can use the template we are building to randomise their order without knowing what you’re getting from day to day. Of course this template could be used for any sort of secret randomisation – and the VBA we will use to build it could be used for much more!
The template and first steps
Our template will have three parts. First, an Input tab where we can specify which items we have to be randomised:
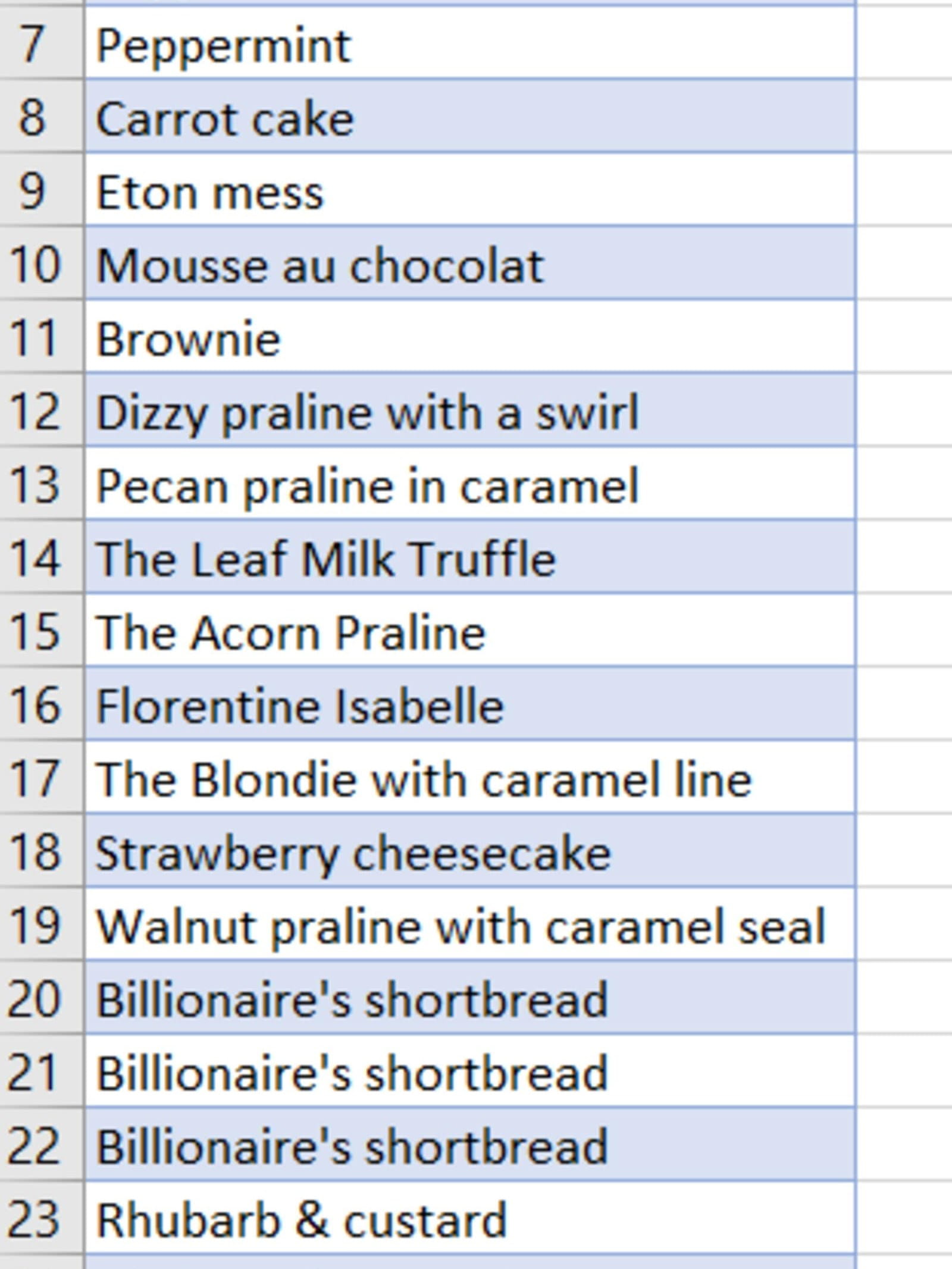
(based on my household’s own selection of Hotel Chocolat goodies, if you must know!)
This is an Excel Table named ItemList, which allows for us to easily refer to it in the VBA later on.
The Output tab is pretty plain at the moment:
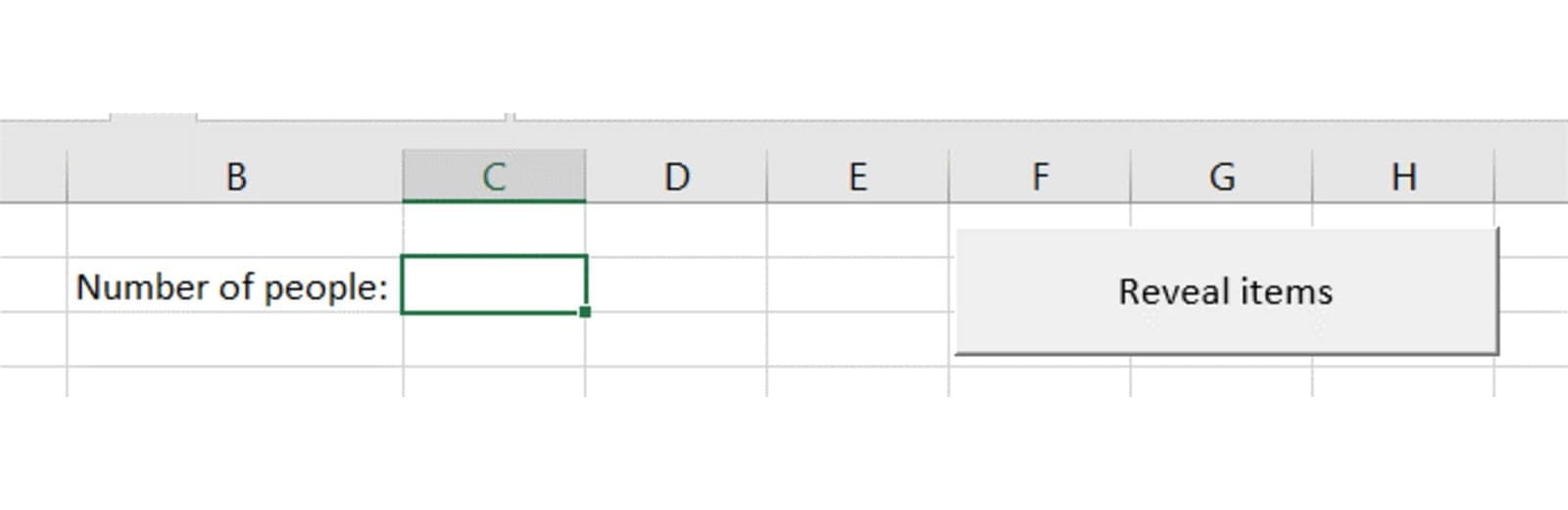
There is also a third, hidden tab – called “Calculations (hidden)”.This is where our VBA will create the randomised lists of items and store them, for the “Reveal items” button to pull out later on.
We now create a simple sub which will ask the user how many advent calendars they want, and whether they want to prevent the same item being chosen twice in a row, before calling the main sub that will generate the randomised lists:
Sub MakeLists()
Dim Lists As Integer
Dim NoDupes As Boolean
Lists = InputBox("How many lists to make?")
NoDupes = Application.InputBox("Prevent duplication? Type TRUE or FALSE.", , , , , , , 4)
Call Randomiser(Lists, NoDupes)
End Sub
We’ve spoken about InputBox before and used it for gathering user input. But InputBox only returns string data – for our NoDupes variable we want a Boolean (True/False value), and so we can use Application.InputBox instead. This can take several kinds of input, including Booleans, controlled by the final input you see above (4 is the value for Booleans).
Finally, we use Call to pass these variables to our main sub.
Building the lists
We are going to build up the required number of lists, randomise them, and if necessary check that they have no duplicated items on consecutive days. Here’s the broad structure of our sub:
Sub Randomiser(Lists As Integer, NoDupe As Boolean)
Application.ScreenUpdating = False
Sheets("Calculation (hidden)").Range("A1:XFD1048576").Clear
[loop to create, randomise, and check the lists]
Sheets("Output").Activate
Range("NoOfLists") = Lists
Application.ScreenUpdating = True
End Sub
We switch off the screen updating for the duration, so that the hidden tab is not revealed and the order remains a surprise to the user. We start by clearing the Calculation sheet (in case the template is reused later), then create our lists. Finally, we move the user to the Output tab and update the named range “NoOfLists”, which you can see in the screenshot above, to the number of lists that have been generated. This will be used later when returning values.
The loop is where most of our coding work goes. The broad approach will be as follows:
- Create a column of random values of the same size as the ItemList table
- List out the items from the ItemList table
- Sort the items by the list of random values in order to randomise their order
- If required, check for duplicated items on consecutive days
- Repeat steps 1-4 until the required number of lists have been created
Let’s take each step one at a time. Step 1: Create a range of random numbers
Sheets("Calculation (hidden)").Activate
For j = 1 To Range("ItemList").Rows.Count
Cells(j, 2 * i - 1) = Rnd
Next j
Note that we use i (which will be the count of which list we are on from the main loop) and j (the counter of which item in the list we are on) to determine which cell we are writing into. The Rnd object generates random numbers the same way that the RAND function does in regular Excel.
Step 2: List out the items as they appear in the ItemList table:
For j = 1 To Range("ItemList").Rows.Count
Cells(j, 2 * i) = Range("ItemList").Cells(j, 1)
Next j
Step 3: Sort the items:
Range(Cells(1, 2 * i - 1), Cells(Range("ItemList").Rows.Count, 2 * i)).Sort _
key1:=Cells(1, 2 * i - 1), order1:=xlAscending
Note the use of an underscore character here as a line-break – this is useful any time you have a very long instruction to aid readability. Here we are using the Range.Sort method, which can sort any range. Once again we use i and j to identify the appropriate range. The Range.Sort method uses a couple of variables: Keys, and Orders. Keys are one or more columns which will be used for the sorting, and Orders are the variables xlAscending and xlDescending which identify which way around the sort will be done.
Step 4: If the user has asked for consecutive items to not have repeat items, check that the randomised items don’t do that:
If NoDupe Then
Repeats = False
For k = 2 To Range("ItemList").Rows.Count
If Cells(k, 2 * i) = Cells(k - 1, 2 * i) Then
Repeats = True
Else
End If
Next k
Else
End If
If Repeats Then
Else
i = i + 1
End If
NoDupe is the variable we passed in that identifies whether we want to do the check. If so, we check each pair of items with the k-loop, and if necessary set the “Repeats” flag to true. At the end, we increment the list number (i) only if this flag was not enabled. This means that if we generate a list with duplicates, then we will try again, moving on only when we get a clear run.
Finally, we have one last sub that will extract the items up to a specific day for the advent calendar (we list the older items as well to help people catch up if they miss one):
Sub ListItems()
Range("A4:XFD1048576").Clear
Dim ListLength As Integer
ListLength = InputBox("How many days' items would you like to show?")
For i = 1 To ListLength
For j = 1 To Range("NoOfLists")
Worksheets("Output").Range("a3").Offset(i, j).Activate
ActiveCell.Value = Sheets("Calculation (hidden)").Cells(i, 2 * j).Value
Next j
Next i
Range("A:XFD").EntireColumn.AutoFit
End Sub
You can examine all three of the full subs – or just use the template yourself – by downloading it here.
You may also like
- Excel Tips and Tricks #497 –BYROW and BYCOL
- Excel Tips and Tricks #496 – ‘Check Performance’ in Excel
- Excel Tips and Tricks #495 - Excel “Tick”ery!
- Excel Tips & Tricks #494 - How to add a custom ribbon to your workbook part 3
- Excel Tips & Tricks #493 - How to add a custom ribbon to your workbook part 2
Excel community
This article is brought to you by the Excel Community where you can find additional extended articles and webinar recordings on a variety of Excel related topics. In addition to live training events, Excel Community members have access to a full suite of online training modules from Excel with Business.

Archive and Knowledge Base
This archive of Excel Community content from the ION platform will allow you to read the content of the articles but the functionality on the pages is limited. The ION search box, tags and navigation buttons on the archived pages will not work. Pages will load more slowly than a live website. You may be able to follow links to other articles but if this does not work, please return to the archive search. You can also search our Knowledge Base for access to all articles, new and archived, organised by topic.


