Businesses are needing to explore remote working strategies to a new level. Your classic Office apps have hidden features to help, like publishing a Word doc online, modern @ mentions commenting, colour coding meetings or broadcasting PowerPoint live. Simultaneous co-authoring also now exists in Excel, PPT & Word desktop apps now, plus I mention some Google Docs features at the end too.
Outlook
The meeting tips (and extras) are shown in the video here:
1. Online meetings: In the meetings section, click “New Teams Meeting” and it creates an event accessible through Microsoft Teams, although people who don’t use Teams can access it through a web browser inside & outside your organisation, my future blog post about new Office apps discusses this Microsoft Teams app in more detail.
2. Publish busy calendar times: Navigate to Outlook Online, then can publish a calendar online so everyone can see it with a link. Click Settings> Search “publish a calendar”, then “Can view only when I'm busy” and create a link, I have this consistently in my email signature. The screenshot below shows the outcome:
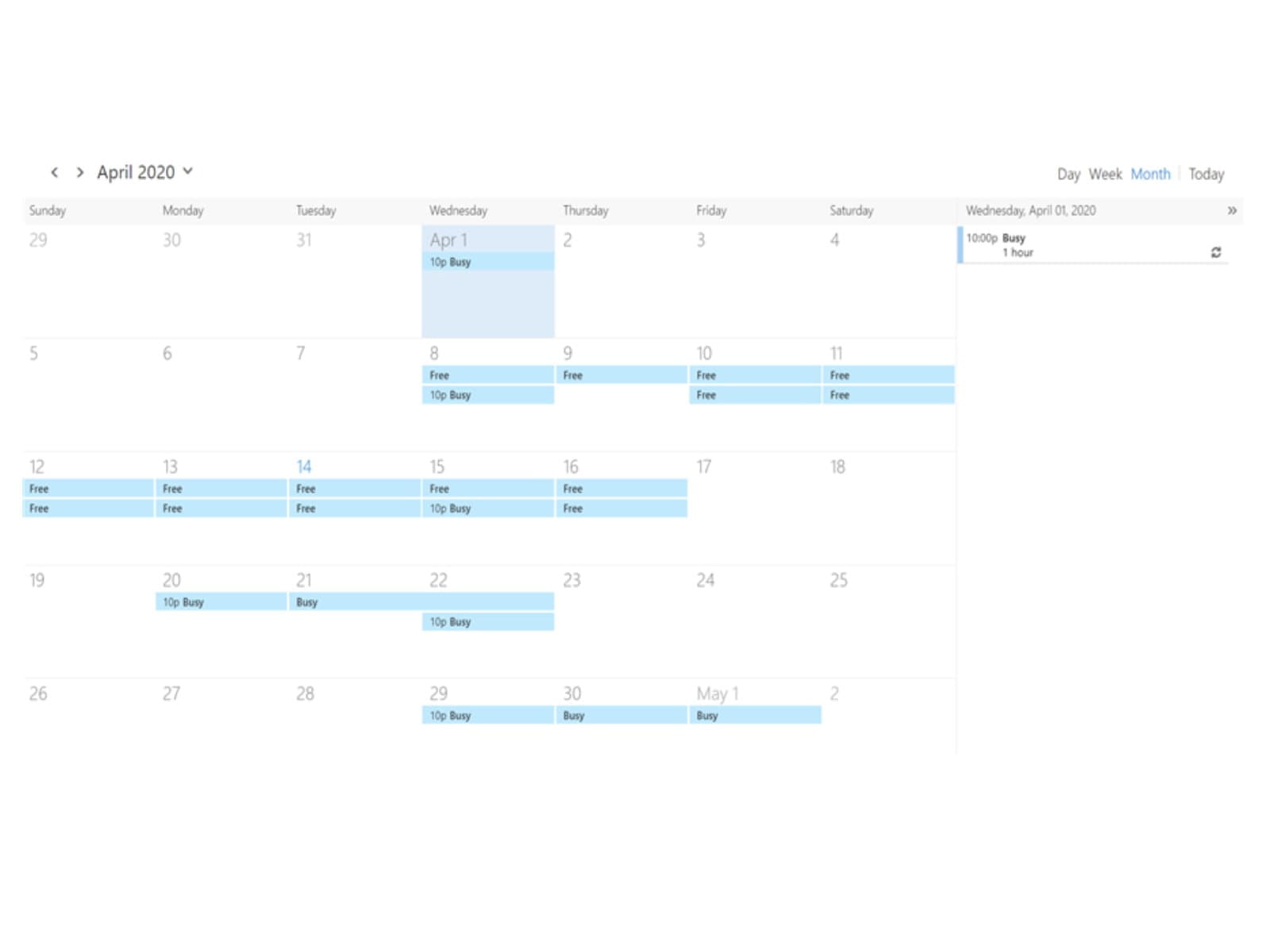
3. Inline replies: Many know track changes in Word, few do in Outlook. Automatically prefix everything you write inline with your name. Just turn it on once, From an email, Click Home> Signature> Signatures> Personal stationery and add your name/initials to “Mark my comments with”. I also like “Pick a new colour…”, you probably know that an initial email is in black, replies are in blue, but choosing this option allows for emails 2, 3 in the chain to each have their own colour.
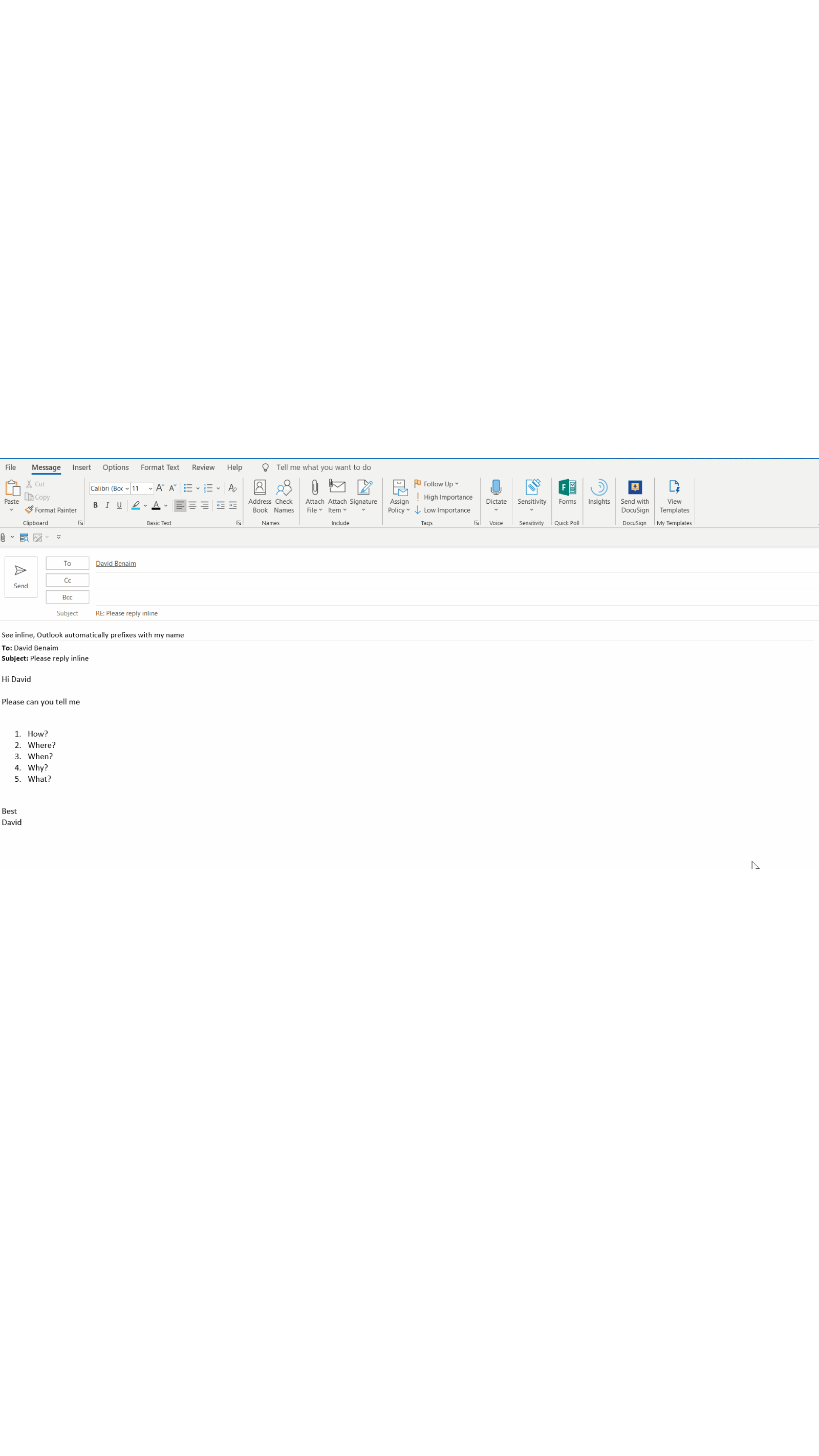
4. Scheduling assistant: If you are trying to schedule a meeting with multiple people in your company, you can click the “Scheduling Assistant”, add their names and find a time when everyone is available quite easily.
5. Auto-Colour based on keywords: Navigate to calendar, View> View settings> Conditional formatting. Give it a name, colour and specify the condition. You can have multiple keywords like shown here and I usually specify to search in “recently used text fields”.
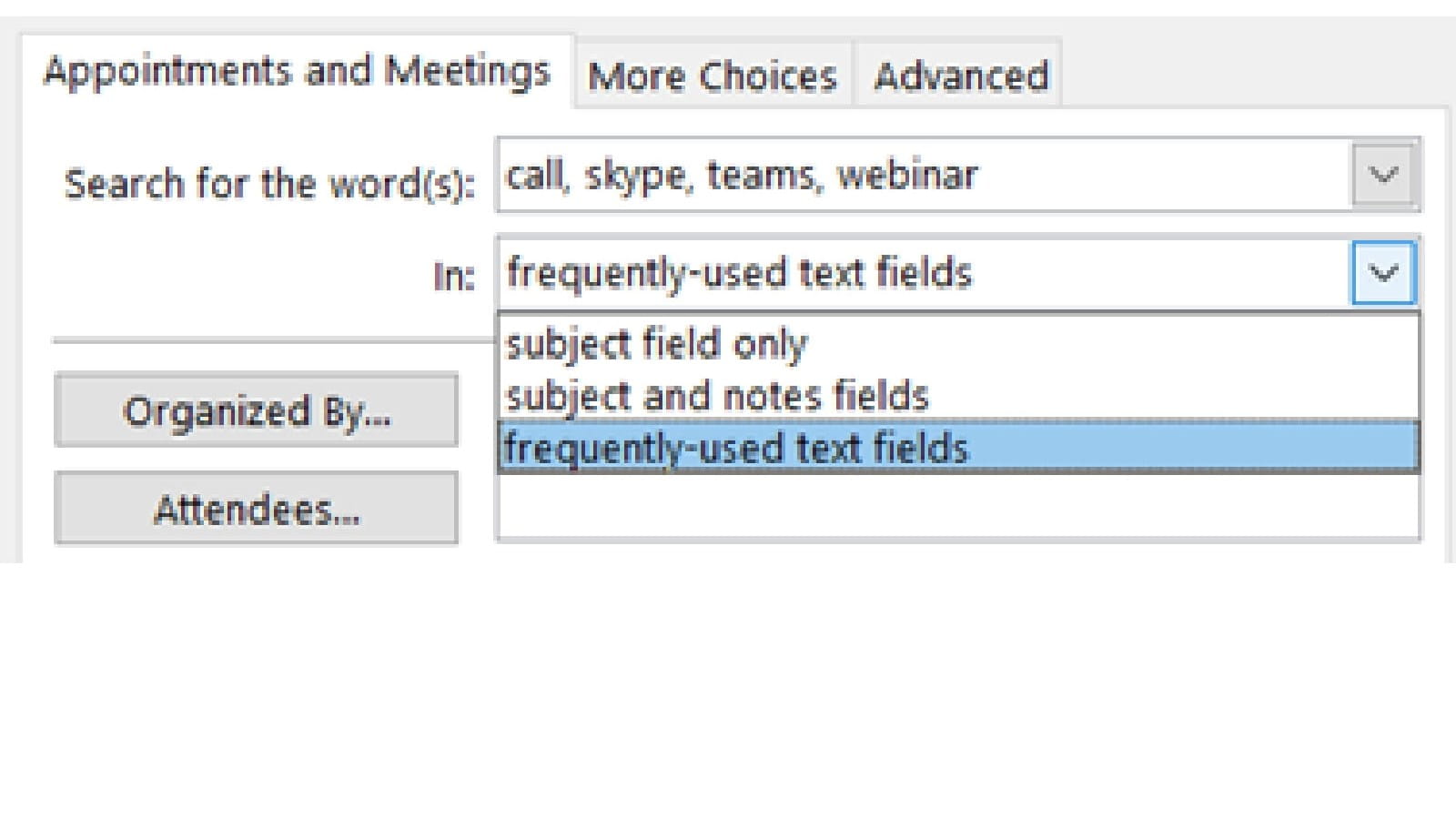
Word, Excel & PowerPoint
Many features explained in this section (and others from the next section) are explained in this video:
6. Co-authoring *: Multiple people can edit files simultaneously now using the Desktop apps, (if the docs are saved on the cloud & shared), this was a huge feat particularly for Excel.
7. Enhanced Comments *: Office “Comments” are now more like Comments might find on Facebook or LinkedIn. You can reply or resolve comments and if the file is saved on the cloud you can @mention people (within your organisation only) and they get emailed about it.
8. Share *: On the top right of the Office App can allow others to edit the individual file
9. Autosave *: One-click to automatically save files in OneDrive
10. Sensitivity labels *: You can now tag a document with a sensitivity label if it's confidential (with certain characteristics)
11. Move & rename files *: Click the file from the app directly by clicking the filename drop-down, then rename or move
12. Version History *: in the same dropdown to view or restore an earlier version
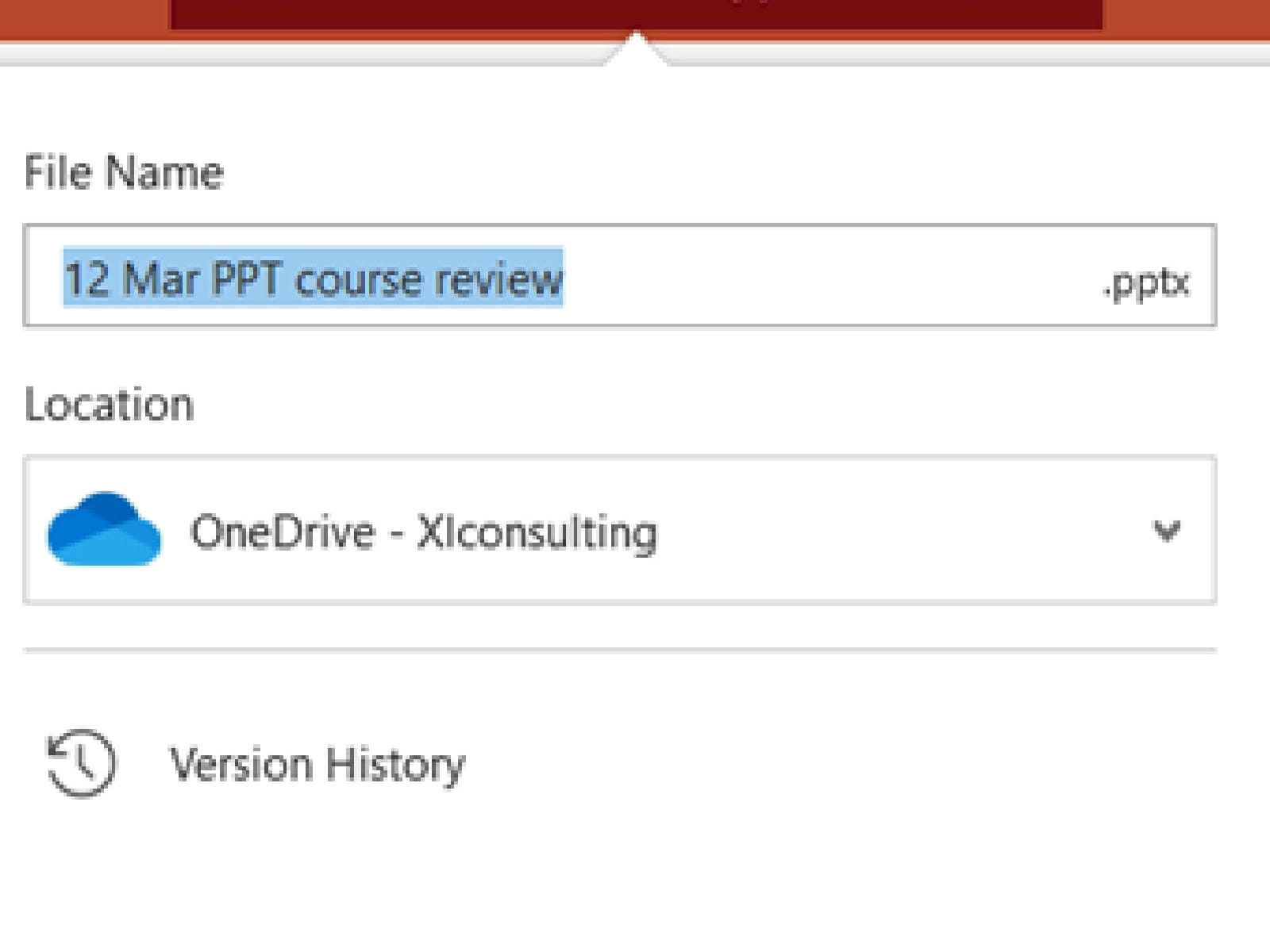
Word
Most are explained in the video from the previous section.
13. Transform to web page *: Convert a Word file to an animated & attractive Website (with prebuilt mobile & computer views) in a few clicks. Click File>Transform, choose a template and click Publish. The file is converted to a Microsoft Sway document which can be edited online and shared either internally only or externally
14. Follow up *: If you press @ or / or xxx, Word launches “Follow Up” which means you can create a placeholder that is easily detectable for a collaborator to enter relevant details. Find your follow-ups by clicking Home> Find> The new fourth tab is “Follow-ups”
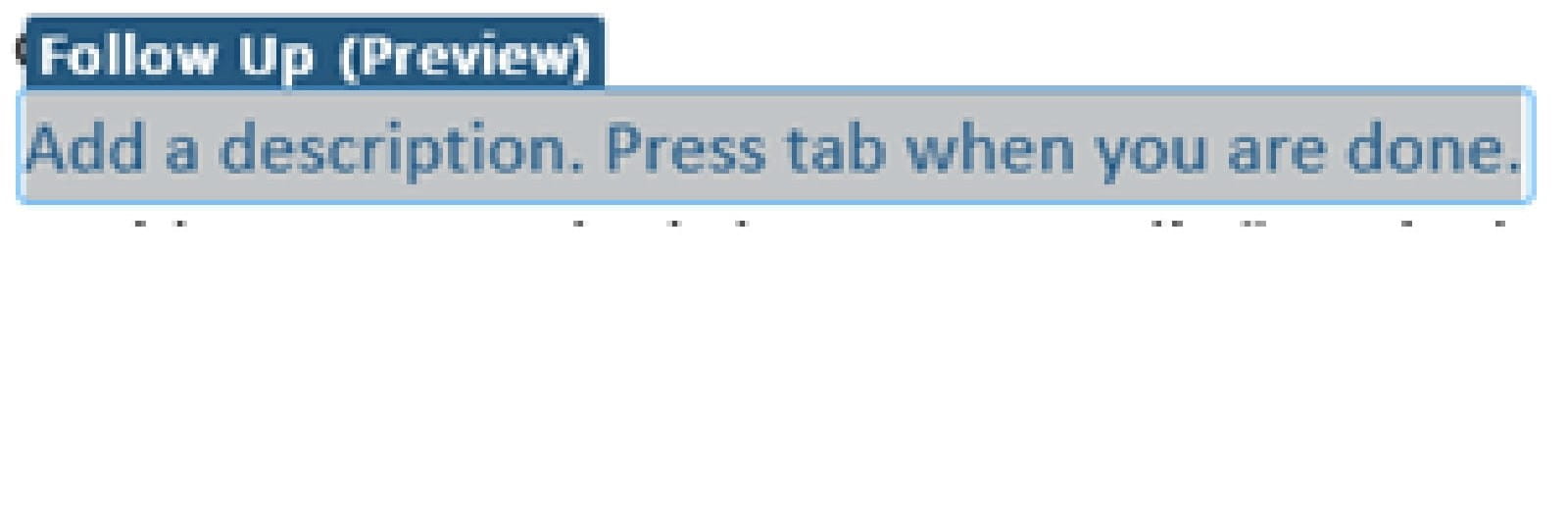
15. Avoid Format tracked changes: Word’s “Track Changes” is widely used but format changes can clutter up things quite easily. After you want to review changes made:
- Click Review tab> Show Markup and untick “Insertions & deletions”
- Click Review>Accept>Accept all changes shown
- Review> Show Markup and re-tick “Insertions & deletions” Enforce track changes: Review>Restrict editing can force users to only edit docs in Track changes format or to limit format changes to choose “Styles” only (a Home tab feature that speeds up formatting and unlocks table of contents, header navigation & other features)
16. Enforce track changes: Review>Restrict editing can force users to only edit docs in Track changes format or to limit format changes to choose “Styles” only (a Home tab feature that speeds up formatting and unlocks table of contents, header navigation & other features)
17. Note-taking: It is best to avoid using Microsoft Word to take notes, OneNote is a built for purpose device to do the same thing with much more functionality specifically for this, the video here explains it better.
PowerPoint
18. Present remotely: Screen sharing as a whole is an amazing tool for remote working, highly recommended if you aren’t already using it. If you are making a presentation to a remote audience, share your screen (a feature in Teams, Skype, Zoom, WebEx etc.) so they can follow along slide by slide. We will publish another post soon about how Teams can help with this.
19. Export to video: File Export can save a file as a video, gif file or publish to Microsoft Stream, like an internal YouTube, that has incredible benefits like the ability to transcribe the video and make terms searchable, more on that in the upcoming article on the newer Office 365 technologies.
- If all slides are the same length, set timing directly from this menu
- if slide timings should vary, set one by one through Transitions>Advance Slide
- Add narrations for each slide optionally with Slide Show>Record slide show
20. Real-time captions: when presenting, PowerPoint can give automatic captions using AI in one of twelve languages and from personal experience, I feel as though it gets it right 90%+ of the time.
21. Live translations: Onward from captions, PowerPoint can translate from the twelve input languages to over 60 output languages. To access both of these, Click Slideshow> Subtitle settings & set your preferences, note that both are available on PowerPoint online for free for non-Office 365 subscribers.
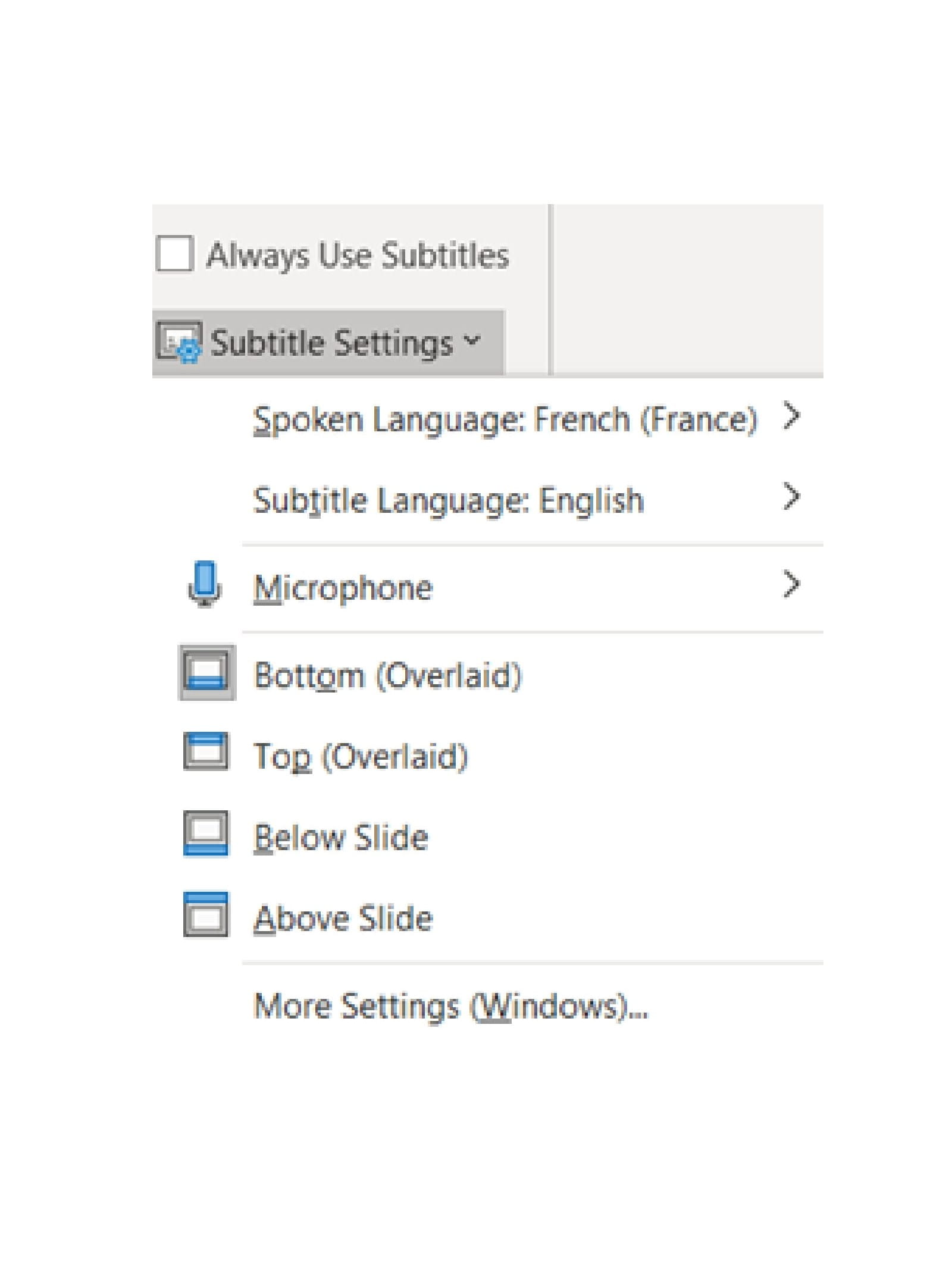
22. Live presentations: Being rolled out imminently, this allows each audience member to control many things during a talk e.g. audience members can choose their own subtitle language or move back slides on their own device only to review or give speaker feedback during the talk. It will be released on PowerPoint online only but I don’t have access yet, I look forward to reviewing it in my next Office 365 new features blog post (like this last one).
Excel
23. Group don’t hide: Excel’s “Hide” feature can be very difficult to see, it even caused a costly miscalculation in the 2008 Lehman brothers takeover. Use group instead, it does the same only clearer plus it provides the other users with direction to expand/collapse rows/columns.
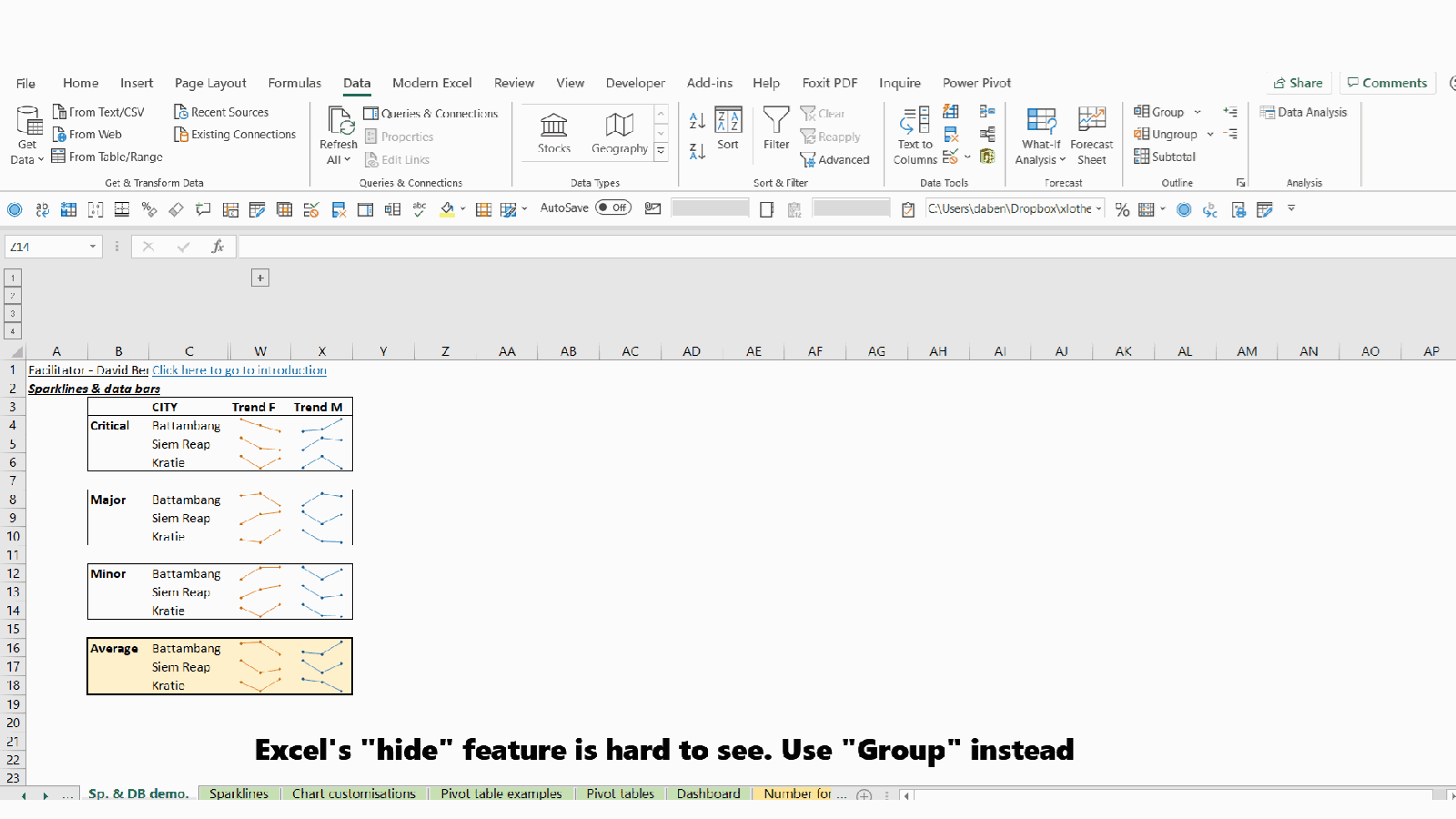
24. Sheet view: Filtering with co-authoring can be hard. Excel Online’s Sheet view aims to fix this. Sheet view allows you to create a view which only you see, and other users in the file simultaneously cannot. This is likely to come to Desktop too, but for now, is only in Excel Online.
Google Docs
If your organisation is a Google user instead of Office 365, it can enjoy similar characteristics to those mentioned above. Here are some standouts worth mentioning:
25. Slide Subtitles: Google Slides also has live captions, it feels a bit slicker than PowerPoint’s
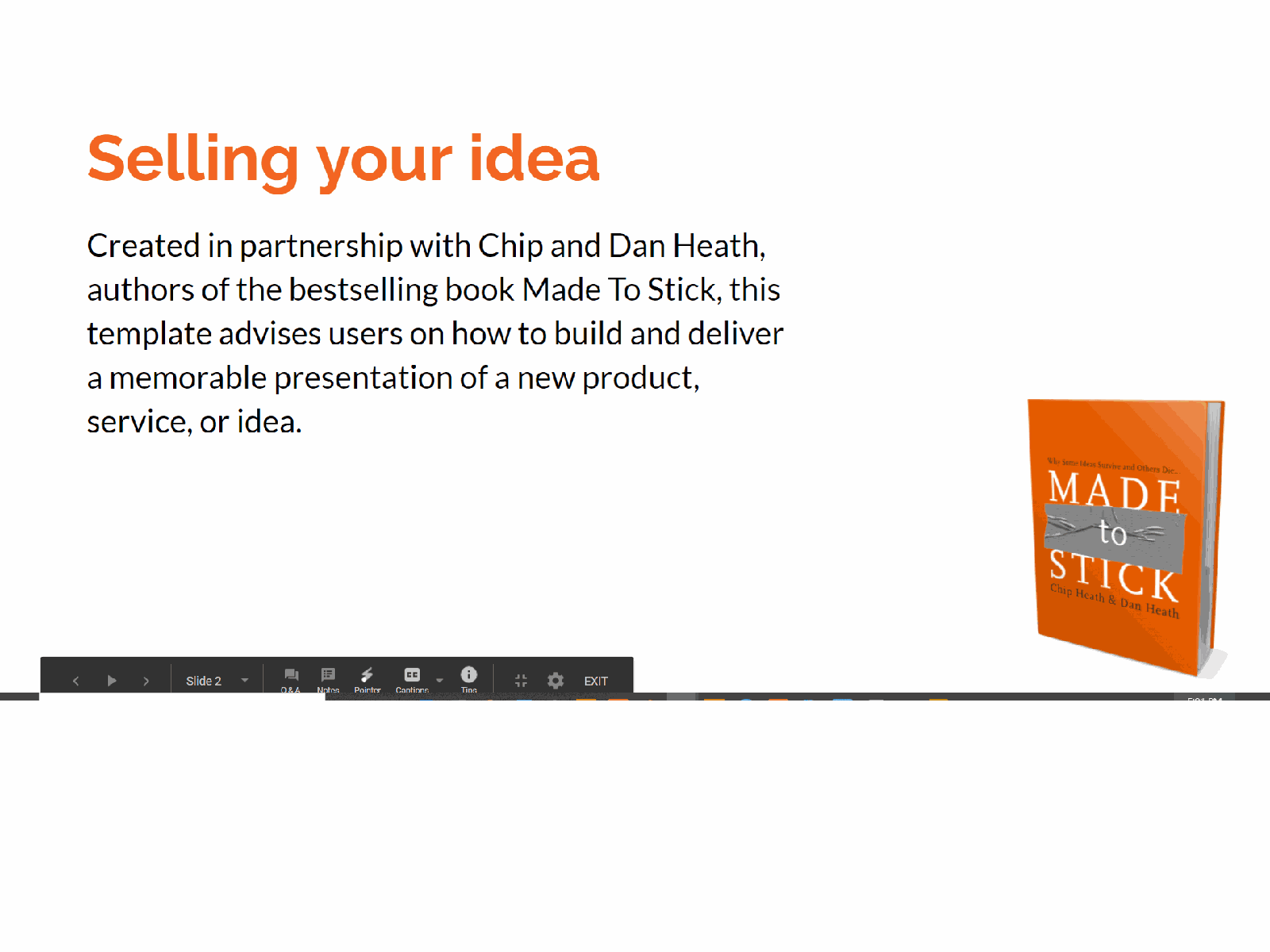
26. Sheets Filter view: Google Sheets’ has an equivalent of Sheet View called Filter view” (you can filter but simultaneous editors don’t see it. Slicers in Google, also only display for the person who selects the instance, (different to Excel)
27. Sheets edit history: Cell by cell you can see who edited what, when and what previous versions showed through right click> Show edit history.
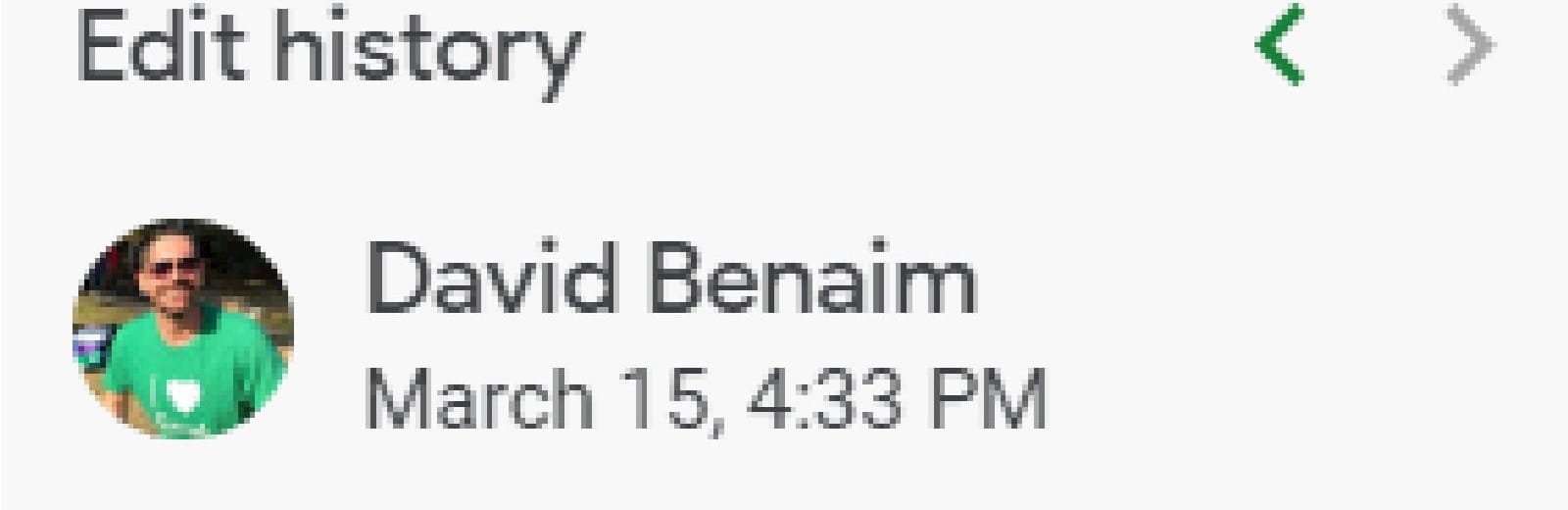
28. Google Apps Comments: These work largely the same as Office Apps but have existed much longer.
29. Comments on Office Docs: Dropbox & Google Drive allow you to make comments without opening the file.
30. Add to my Drive: If an external user shares a Google Drive folder, you can right-click a folder (in the online view), then “Add to My Drive”. After this, it can sync to your local machine (assuming you are already syncing the tool). Dropbox has a similar feature.
This is the classic Office Apps but Microsoft Office has many modern apps like OneDrive, Teams, Planner and Forms that are also very useful to consider during these times, I will cover these in an upcoming blog post.
Excel community
This article is brought to you by the Excel Community where you can find additional extended articles and webinar recordings on a variety of Excel related topics. In addition to live training events, Excel Community members have access to a full suite of online training modules from Excel with Business.

Archive and Knowledge Base
This archive of Excel Community content from the ION platform will allow you to read the content of the articles but the functionality on the pages is limited. The ION search box, tags and navigation buttons on the archived pages will not work. Pages will load more slowly than a live website. You may be able to follow links to other articles but if this does not work, please return to the archive search. You can also search our Knowledge Base for access to all articles, new and archived, organised by topic.


