Hello all and welcome back to the Excel Tip of the Week! This week, we have a General User level post in which we’re going to take a new look at how to show formulas and other such values as text, useful any time you want to demonstrate or inspect a formula without actually having it calculate. This was first covered in a more limited way in TOTW #165.
The task at hand
We have a formula which we want to document or otherwise write about:
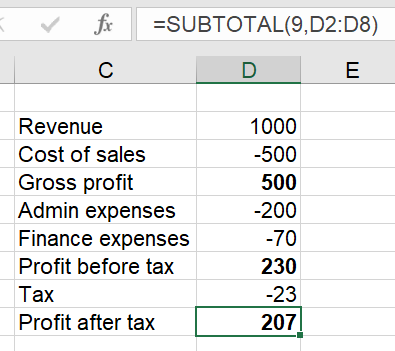
We can easily see the formula in the formula bar by highlighting the cell in question, but what if we want to see a formula in a cell as text, without it being treated as a formula and actually calculating
There are a few ways to do this.
Copying the formula and marking as text
We can do this by copying the cell text and pasting it in another cell – we can mark it as text either by formatting the cell with the Text format, removing the = from the beginning of the function, or by inserting the text qualifier ‘ before the function:
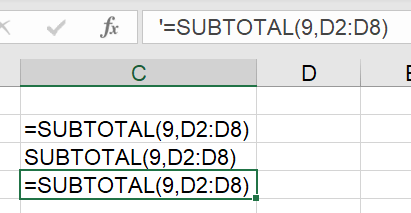
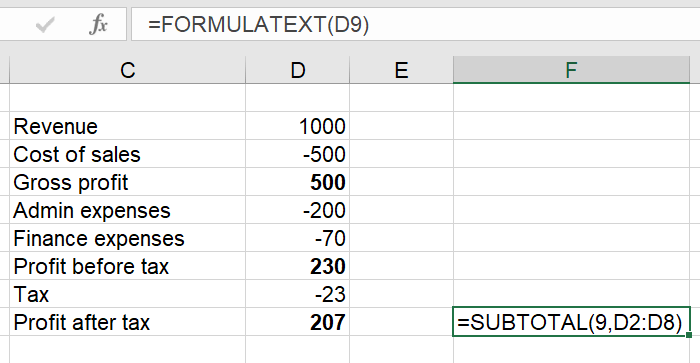
This is a simple function which just returns the formula from another cell, as text. This is a great, simple way to display the formula, and it’s also dynamic – so it will update if the source cell’s formula is changed later on.
Finally, you can quickly check in on formulas in the calculation directly by switching to Show Formulas mode:
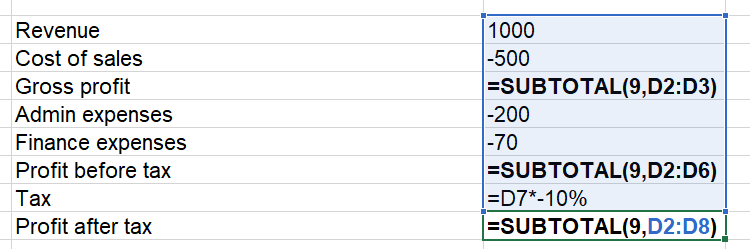
This temporarily shows the formulas in cells rather than their results, and also automatically highlights the input cells to a formula when it’s selected. You can switch this on from Formulas > Show Formulas, or by pressing Ctrl `.
Excel community
This article is brought to you by the Excel Community where you can find additional extended articles and webinar recordings on a variety of Excel related topics. In addition to live training events, Excel Community members have access to a full suite of online training modules from Excel with Business.

- Excel Tips and Tricks #496 – ‘Check Performance’ in Excel
- Excel Tips and Tricks #495 - Excel “Tick”ery!
- Excel Tips & Tricks #494 - How to add a custom ribbon to your workbook part 3
- Excel Tips & Tricks #493 - How to add a custom ribbon to your workbook part 2
- Excel Tips & Tricks #492 - How to add a custom ribbon to your workbook
Archive and Knowledge Base
This archive of Excel Community content from the ION platform will allow you to read the content of the articles but the functionality on the pages is limited. The ION search box, tags and navigation buttons on the archived pages will not work. Pages will load more slowly than a live website. You may be able to follow links to other articles but if this does not work, please return to the archive search. You can also search our Knowledge Base for access to all articles, new and archived, organised by topic.


