Hello all and welcome back to the Excel Tip of the Week! This week, we have a Creator level post in which we’re taking a second look at a handy but very hidden feature of PivotTables. This is an update of the original from TOTW #291.
How to set up your PivotTable
The tool we are examining today is all about filtering your pivot. The idea is to take a pivot that has a filter applied to it, and create a copy of that pivot for each possible option within the filter. This lets you quickly create comparable analyses for each subcategory.
The first thing to note when getting our pivot set up is that this option is not available for pivots based on the data model. Therefore, when inserting your PivotTable, make sure that “Add this data to the Data Model” is unchecked:
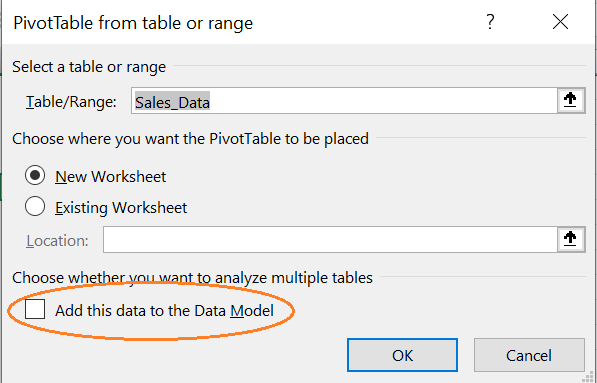
You can then build your pivot in the usual way. Any layout or combination of fields is fine – just make sure that you have at least one Report Filter added. Here’s our example using order data, where we have the order dates as row labels and the total order value as the values:
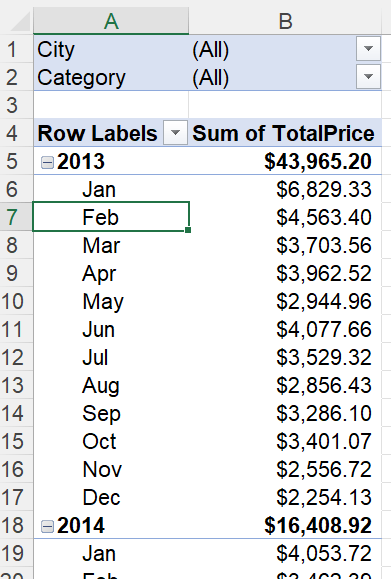
Note that we have for this example included two report filters – the city that the store making the order is in, and the category of the items they have ordered.
Creating the report filter pages
Once you have completed your initial setup, it’s time to hand over to Excel for the automated part.
In this example we’re going to create a version of this report for each city. We go to PivotTable Analyze => PivotTable => Options => Show Report Filter Pages:
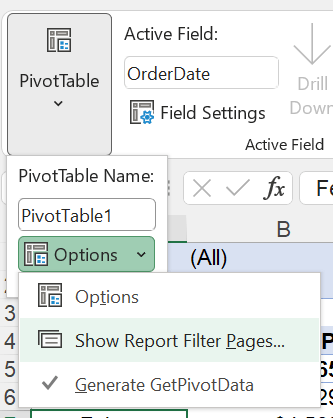
From here we’re prompted to select which of the two current filters we want to cycle through:
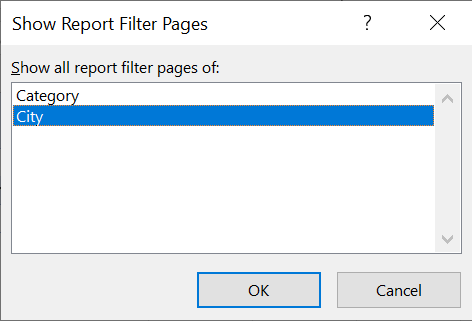
After selecting City, Excel automatically creates new sheets named after each city, each containing a copy of our original pivot but filtered to that city:
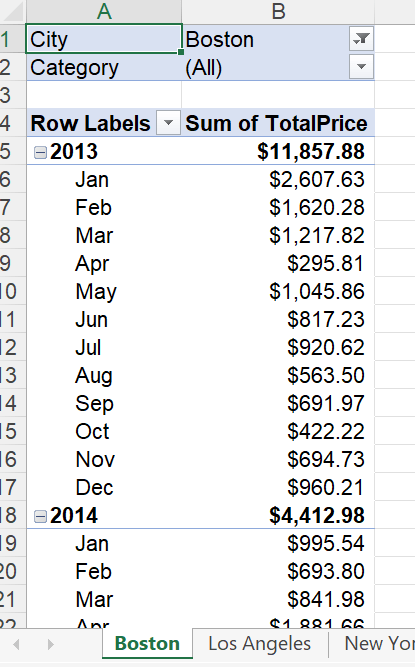
Note that there’s nothing keeping these new pivots filtered this way, and nothing tying them to any changes in the layout of the original pivot either – so do be careful that you don’t start making changes to the original and expecting them to cascade through, and don’t make alterations to the filtered versions instead of the original and end up with a confusing workbook.
Incidentally this process is extremely easy to trigger using VBA – for example here’s a recorded macro of the above process:
Sub Report_filter_pages()
ActiveSheet.PivotTables("PivotTable1").ShowPages PageField:="City"
End Sub
This means that it is possible to automate the creation of these reports. In particular, one thing you might want to do is to create two or more interrelated sets of reports – continuing our example, you might to generate a report for each combination of city and category. There is a macro in the attached file that can do that – just highlight the names of the filters you want to report on at the top of the screen and then run the macro.
- Excel Tips and Tricks #497 –BYROW and BYCOL
- Excel Tips and Tricks #496 – ‘Check Performance’ in Excel
- Excel Tips and Tricks #495 - Excel “Tick”ery!
- Excel Tips & Tricks #494 - How to add a custom ribbon to your workbook part 3
- Excel Tips & Tricks #493 - How to add a custom ribbon to your workbook part 2
Archive and Knowledge Base
This archive of Excel Community content from the ION platform will allow you to read the content of the articles but the functionality on the pages is limited. The ION search box, tags and navigation buttons on the archived pages will not work. Pages will load more slowly than a live website. You may be able to follow links to other articles but if this does not work, please return to the archive search. You can also search our Knowledge Base for access to all articles, new and archived, organised by topic.


