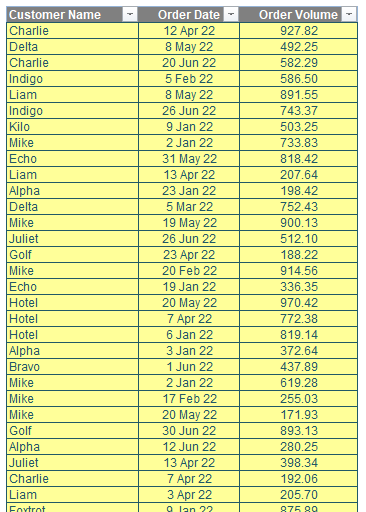
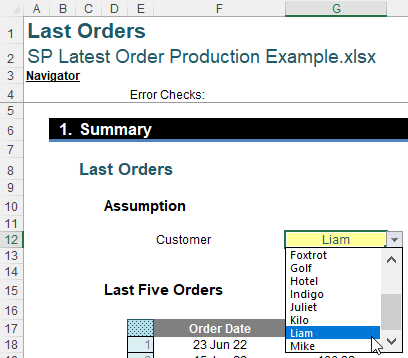
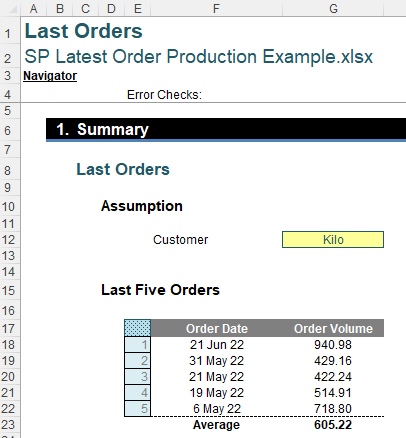
The simplest way to do this is to use Office 365 and dynamic arrays, which is what this month’s topic is all about.
Step 1: Create a Dynamic Range using a formula
First, I will navigate to the Formulas tab on the Ribbon and select ‘Define Name’. In the ‘New Name’ dialog, the List_Order_Date range name should be created using the formula below:
=SORT(UNIQUE(FILTER(Order_Database[Order Date],Order_Database[Customer Name]=
'Last Orders'!$G$12)),,-1)
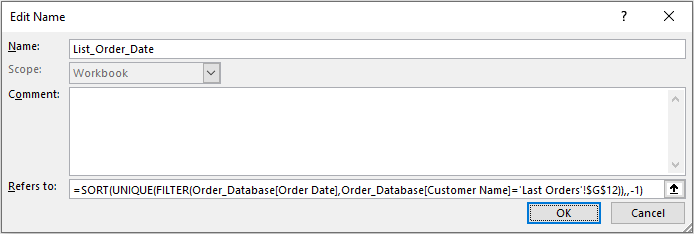
As I mentioned earlier, I am using the dynamic array formulae to make it work, so I might as well go the whole hog. I also availed myself of other features available in modern Excel. Let me break the formula into digestible pieces to understand how it works:
- the FILTER function will get the list of all dates related to the customer selected in cell G12,
- a customer may make multiple orders in a day, so the UNIQUE function will return no duplicates in the list of dates
- therefore, the SORT function will arrange this list based upon descending order (as seeing the most recent order first probably makes the most sense). This why minus one [-1] is the final argument, ie to ensure the order is descending.
Step 2: Get the list of last five order dates using the INDEX function
Given the List_Order_Date, the cells F18:F22 may be filled using the INDEX function. In case the list of historical order date related to the customer is less than five [5], the formula should return a blank, viz.
=IFERROR(INDEX(List_Order_Date,E18),"")
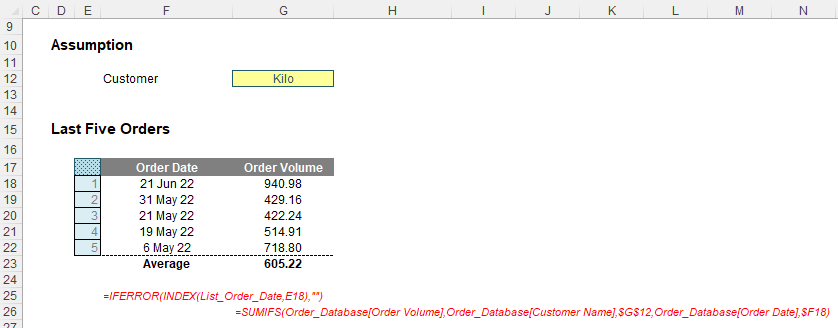
Hence, the order volume can be calculated using the SUMIFS function:
=SUMIFS(Order_Database[Order Volume],Order_Database[Customer Name],$G$12,Order_Database[Order Date],$F18)
You can take a look at the suggested solution using the associated Excel file.
