David Benaim looks at the pros and cons of the Bookings with me scheduling app.
Scheduling meetings can become a tennis match of many emails back and forth until a time is mutually agreed so instead let the other person choose the appropriate time based on your Outlook calendar’s available schedule using the new app “Bookings with me” such as this link to my page whereas a separate app “Bookings” allows more advanced customisations but comes with pitfalls. “Bookings with me” is especially useful with people across time zones as it would translate the times to their native time zone (or a chosen one).
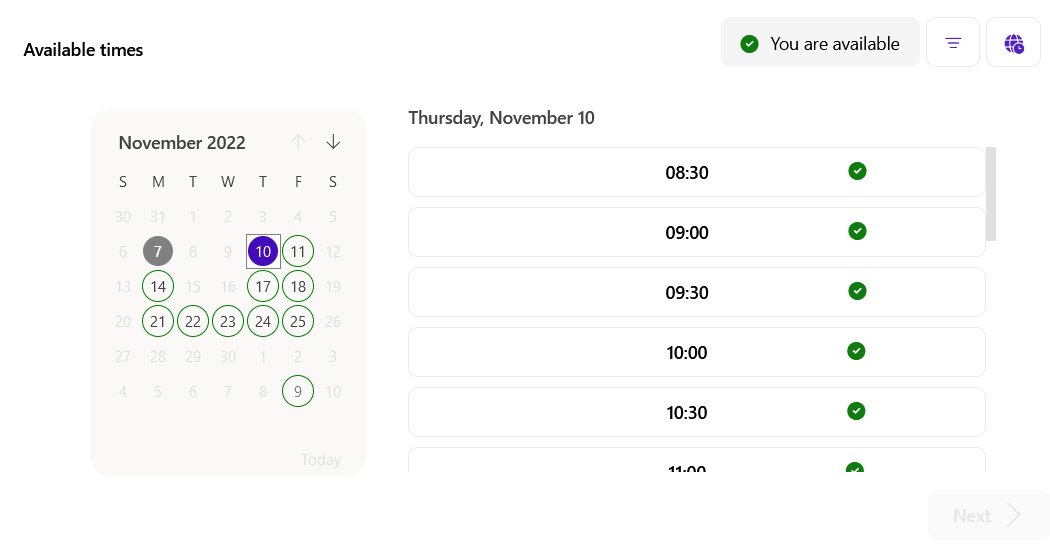
This article is part of a series on the forgotten Microsoft 365 apps, previous articles have included Sway PDFs for the 2020s, OneNote for note taking, the Visio free tier for diagrams, Lists & Forms for alternatives to data collection (the latter is getting some cool new updates this summer) and their lightweight scheduling app Planner (which now includes recurring tasks as of October 2022). The video highlights how to set it up or follow written/image instructions below.
Booking a meeting
The diagrams below show what the person booking would see. First, a meeting type is chosen (from the options which the organiser has set up), next only available times in the organiser’s calendar are shown as available. Extra view options exist to see a specific time zone or only seeing options within working hours. After the form is completed, both the organiser and person booking will get a calendar invitation to block off their time. The next person will be unable to see any previously booked slot, any buffer periods before or after the meeting previously booked or any other calendar entries made via Outlook.
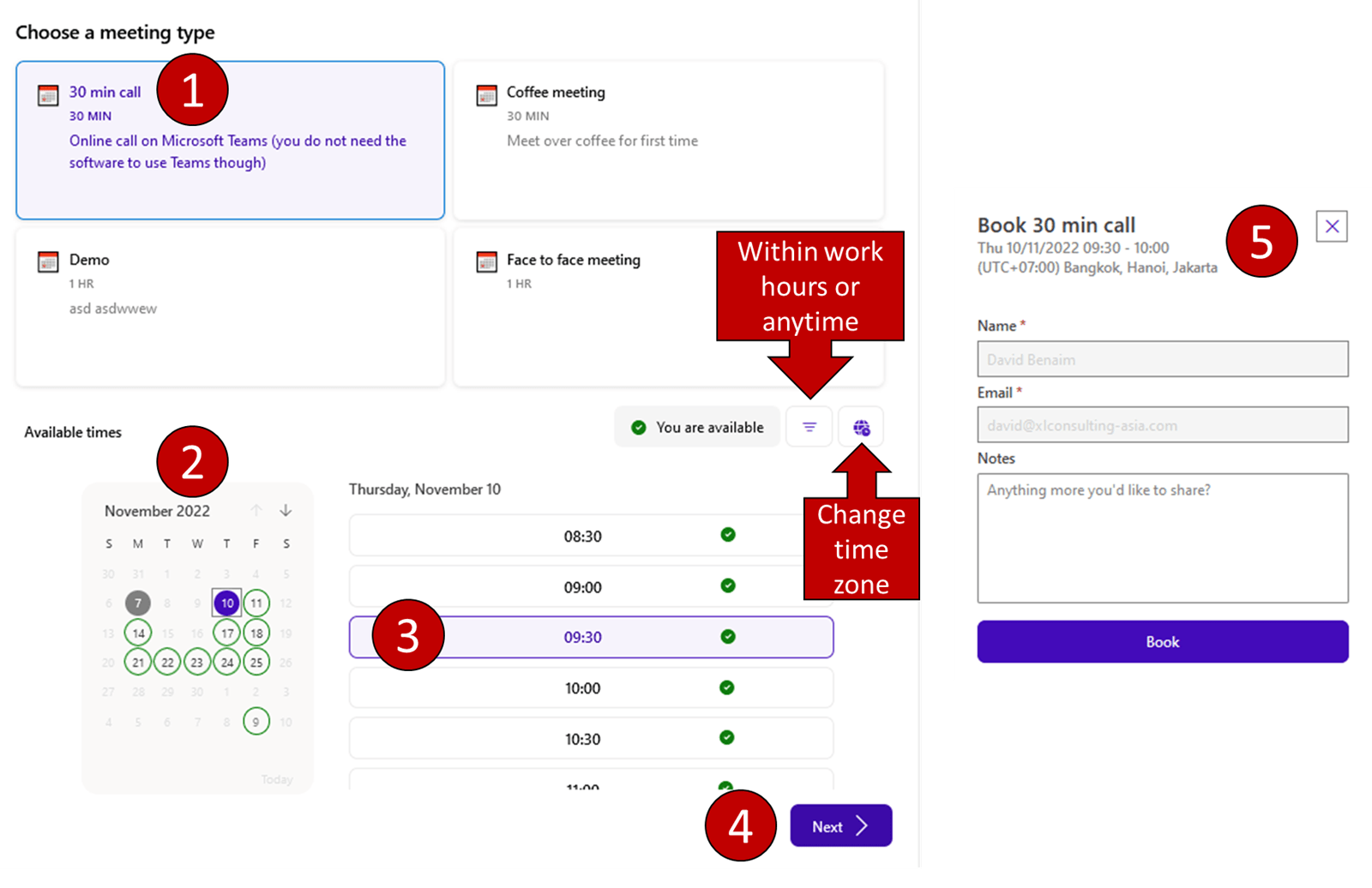
After they book, they will see the screen below and get an email confirmation & calendar invite (as will the organiser).
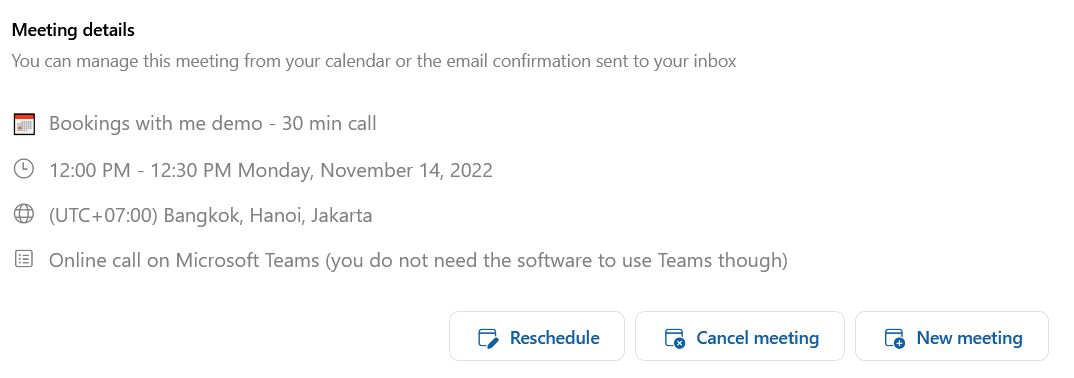
Create a Bookings with me page
Microsoft 365 subscribers can set up their Bookings with me page in a minute or two via Outlook online > Calendar > Add/Edit bookings page (on the left) or via Book with me, then follow the steps.
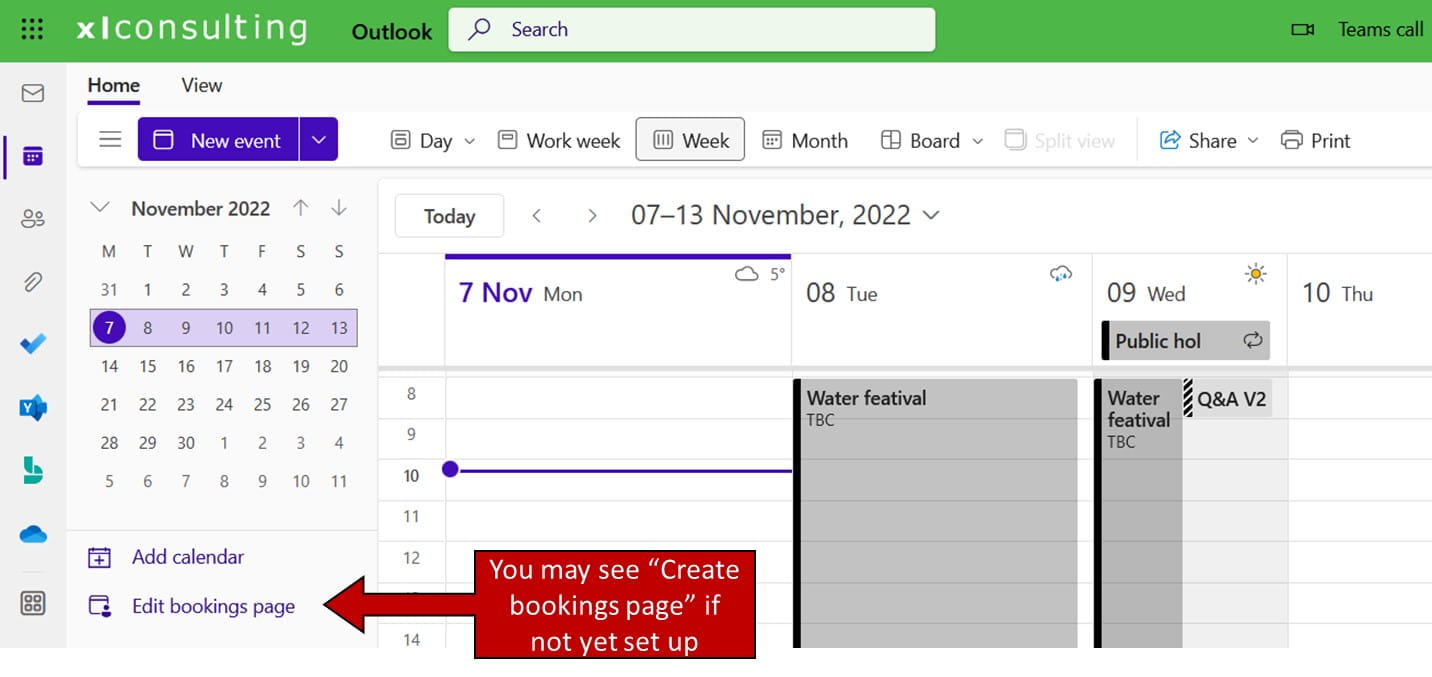
Click the + button to create a new meeting type, enter details per the form & images below, then choose between “Private” which can only be accessed via a specific link or “Public” which means the link in the home page with links to all meeting types. I personally have never had any private ones but there could be use cases, but I do have different meeting types for face to face and online.
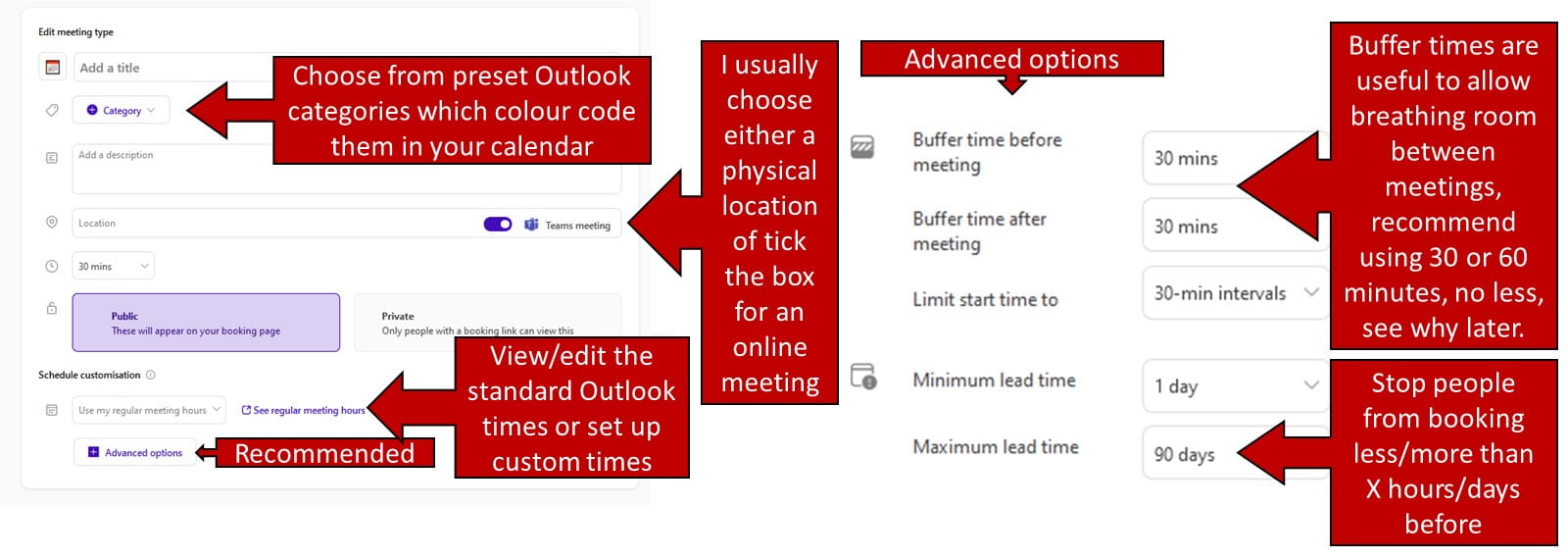
If you choose buffer time of 5 minutes the image below shows the unusual choices which the person booking will see, hence I recommend using 30- or 60-minute buffer times. If the available options are not enough, I will describe the full Microsoft Bookings application later on.
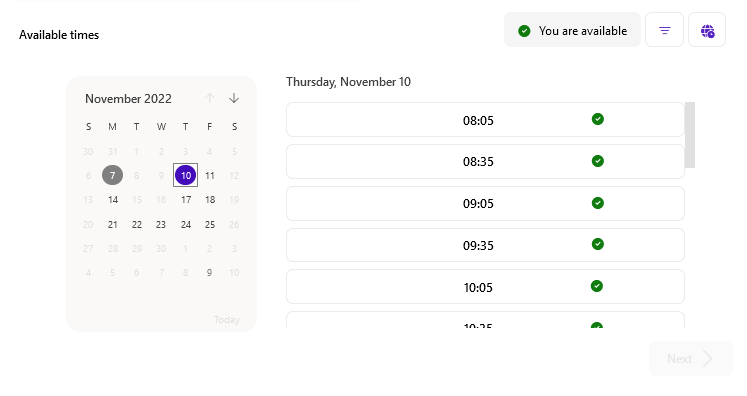
Customise the home page
The last aspect to Bookings with me is that you can customise your home page, by clicking the three dots beside share there a few options for editing the banner image and you can share it with a link from here too. Note that although you may see the “Preview” tag at the time of writing, the feature is fully operational.
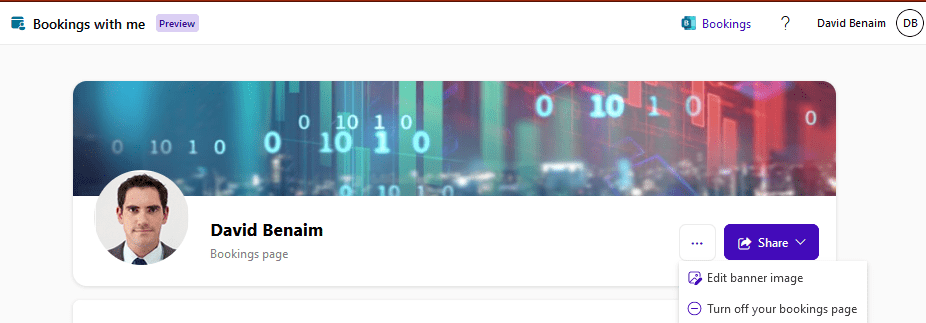
Other Outlook features to scheduling meetings with more than 2 people
Bookings with me is good for 1-1 meetings but for multi person meetings it doesn’t quite fit the bill. Outlook’s built in Scheduling assistant tab in the new meeting dialog works great for internal meetings but for external meetings, third party Outlook Add in FindTime can be used, you choose meeting options then it blocks off every available option in your calendar but it only really works for people who are also using Outlook. To get it, click Message tab > Add ins > More apps and choose “FindTime”, instructions are simple enough.
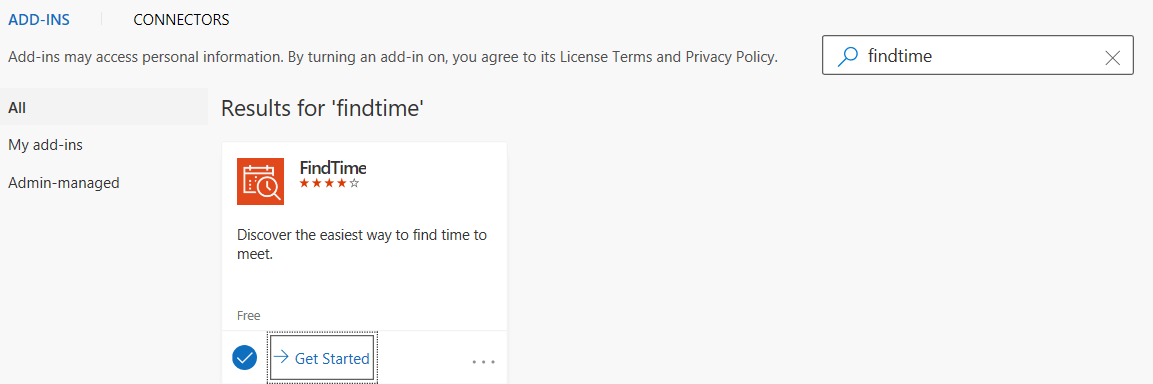
Personally I tend to use third party apps like Doodle.com for this purpose as it can work with anyone via any application.
Publish your calendar
Another useful trick is the ability to publish your calendar from Outlook Online, you can set whether people with the link can see full details or only when you’re busy (recommended). Go to settings, then search for “Publish” and you should see it. This screen will pop open showing you the options, linked on the screenshot below. Once it is published you can add a link to your email signature.
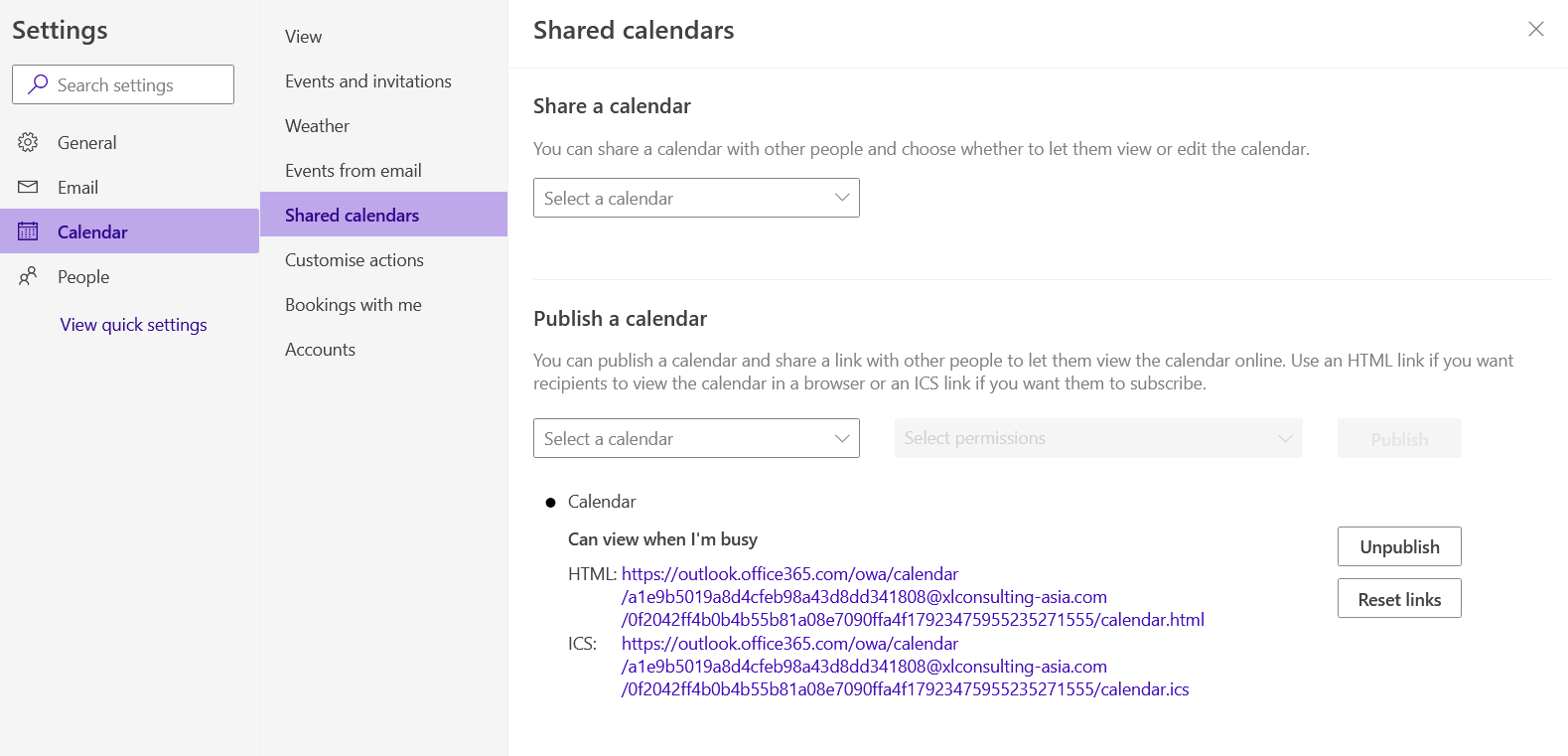
This video shows certain features to avoid scheduling tennis, via publishing the calendar, doodle.com and further options.
Microsoft Bookings
As well as Bookings with me, there is a standalone application called Microsoft Bookings, created for businesses who have multiple staff members and a standard price per session, such as hairdressers or physiotherapy businesses. For many readers, the “Bookings with me” application will be sufficient, but Bookings has several more options as well as more pitfalls (described below).
Access Bookings via the app launcher “waffle” on the top left-hand side of your screen, click on “All apps” then search for “Bookings”. When you first open, you will need to add a calendar by following instructions then you will see the main screen. Personally, I find it a little tricky to figure out where the options are, so I recommend going through all of them before finalizing.
I find it most logical its best to start off with “Staff”, then add “Business information” the “Booking page” after that and finally “Services”. Services is the biggest part, but it relies on defaults set up in other sections, hence why I recommend it last.
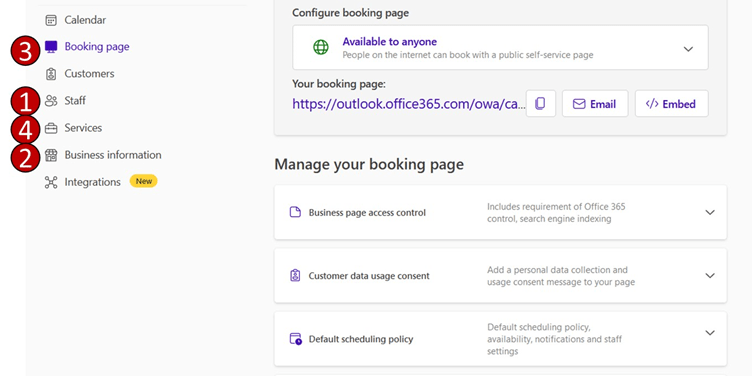
The “Staff” section is fairly straightforward here, it’s best to fine tune this at the stat so you can add them to Services. Next comes “Business information” with options on an organizational wide basis, particularly business hours are crucial to set up at the start. “Bookings page” is next, most options here are not too important but the default scheduling policy is good to get right for ease at later stages.
Finally add “Services.” The options over & above “Bookings with me” include options to assign staff, add pricing, or customise which fields customers must fill in (including custom fields). You then also select default location, buffer time, maximum lead time (the same options as on Bookings with me).
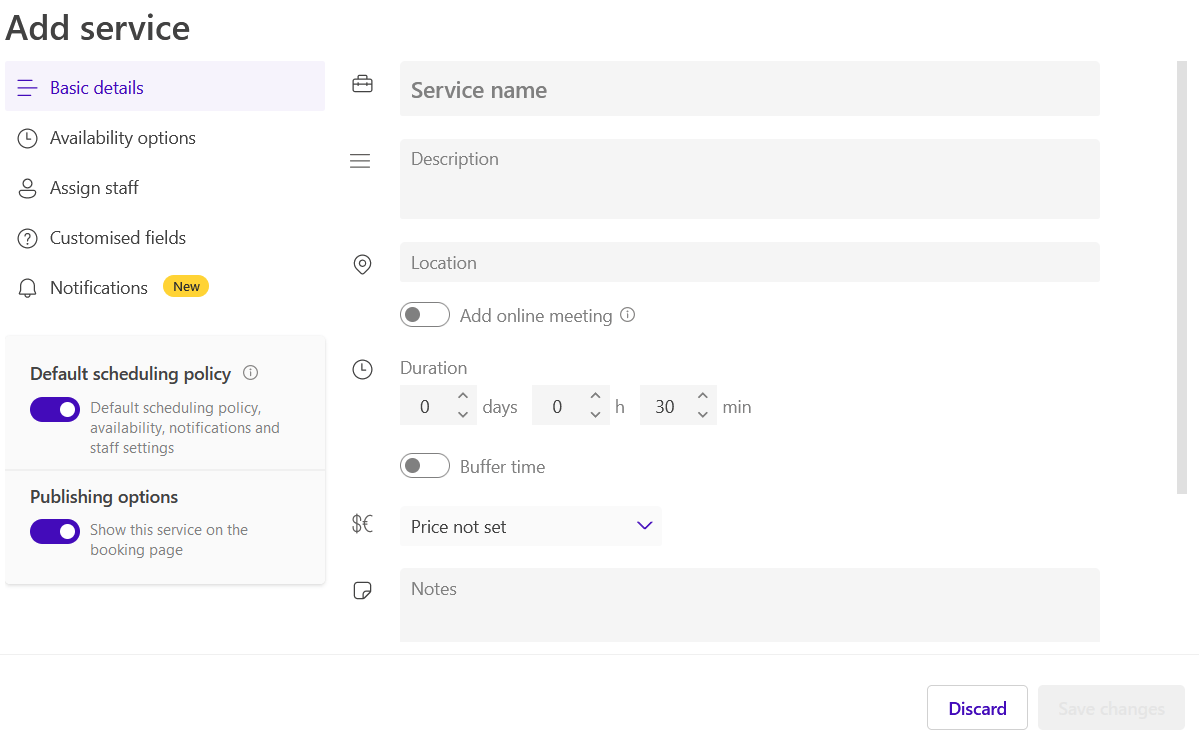
Of the tabs we have not covered, “Calendar” allows you to add a new second Booking calendar which would be quite rare, “Customers” contains your client contact information automated via Outlook but you can add new ones from here or schedule an appointment with a customer yourself from here and “Integrations” allows Power Automate to trigger tasks from/to Bookings which goes beyond the scope of this blog.
After you are ready you can publish it and share the link and below is how it would look from the customer perspective.

Annoyances about Bookings
I personally find Bookings has some very confusing features worth noting (not applicable to Bookings with me).
1. Booking with no staff assigned: Avoid this option, as no one gets an invite, when setting up the service turn this on:

2. Separate calendar emails for customer & organiser: Each receives a separate unlinked invite so the organiser can’t reschedule from Outlook but must go back into Bookings
3. Buffer time: The customer will get the expected invite in their calendar but for the organiser’s calendar invite contains the buffer time before and after, e.g. a 30 minute meeting from 9:30-10AM with 30 minutes buffer time before and one hour afterwards will create a calendar invite from 9-11AM, and they will get a notification as if their meeting starts at 9AM (see the example in the screenshot below). In rare use cases, (such as where the room takes cleaning time before/after) this may be beneficial, but I find it counterintuitive. Although Bookings with me doesn’t have this behaviour, it’s recommended to use 30 or 60 minutes buffer time so that the customer doesn’t see times starting at odd times such as 9:05 or 4:10 (as described in the earlier section on buffer times for Bookings with me).
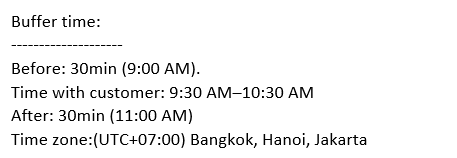
Alternative applications
If you require something which can link to non-Teams online meeting applications (such as Zoom, or Google Meet), or if you are looking for something more elaborate than Bookings with me but without the confusing pitfalls of Microsoft Bookings, then you may want to consider third-party applications such as Doodle.com or Calendly which I was regularly using for years before Bookings with me was released.
In summary I love Bookings with me for personal bookings, but if the options are not elaborate enough, I would use a third party app as Microsoft Bookings’ pitfalls are too impactful for my use case. This concludes the second year of the Forgotten Microsoft 365 app series, but next month we will cover what is new across Microsoft 365.
Archive and Knowledge Base
This archive of Excel Community content from the ION platform will allow you to read the content of the articles but the functionality on the pages is limited. The ION search box, tags and navigation buttons on the archived pages will not work. Pages will load more slowly than a live website. You may be able to follow links to other articles but if this does not work, please return to the archive search. You can also search our Knowledge Base for access to all articles, new and archived, organised by topic.


