Our digest of new features across Microsoft 365 & other business tech products in written, images & video format covering the last 6 months.
My top 5
- LAMBDA: Create your own reusable Excel functions E.g. DISTINCTCOUNT/TEXTJOINIFS
- Cartoon people: Create a scene with customisable faces, accessories & objects in Office Apps
- Reply to specific Teams message: Just like in WhatsApp, Messenger & other chat apps
- Open ended poll questions: Encourage participant in both Teams & Zoom
- Unmute temporarily: Hold Ctrl Space in Teams to unmute until you release
Core Office Apps
New features are only available to the subscription version e.g., Excel 365. Within that there are a few release cadences with the monthly channel and semi-annual channels being the most common. To see or update your version, click File> Account. The monthly channel should now be on version 2202 (2022 month 02 with 03 coming soon) whilst the semi-annual channel received an update in Feb to version 2108 (all updates until Aug 2021).
Excel monthly channel
1.Smooth scrolling: Excel will no longer jump to the next row as you scroll down tall rows
2. Custom Excel LAMBDA functions: DISTINCTCOUNT, TEXTJOINIFS have never existed in Excel, but now you can make your own functions. When you create a new name in the name manager and then mark that it refers to a LAMBDA formula, you can reuse this function in your workbook. For example I can do a unique count around an array if I name DISTINCTCOUNT to be =LAMBDA(array,COUNTA(UNIQUE(array)).
3. LAMBDA helper functions: 7 new functions were released. MAP, REDUCE, BYROW, BYCOL, MAKEARRAY, SCAN and ISOMITTED. The release notes can be found here
4. Advanced formula environment: Install this add in to get better LAMBDA authoring experiences. Click Insert > Get Add ins, search for the name specified, then install it. Once installed you can author functions in a much nicer way, over multiple lines, add comments/descriptions, get autocomplete, sync multiple to your workbook in one go & more. For more information & to access to Chris Gross’ premade list, visit here.
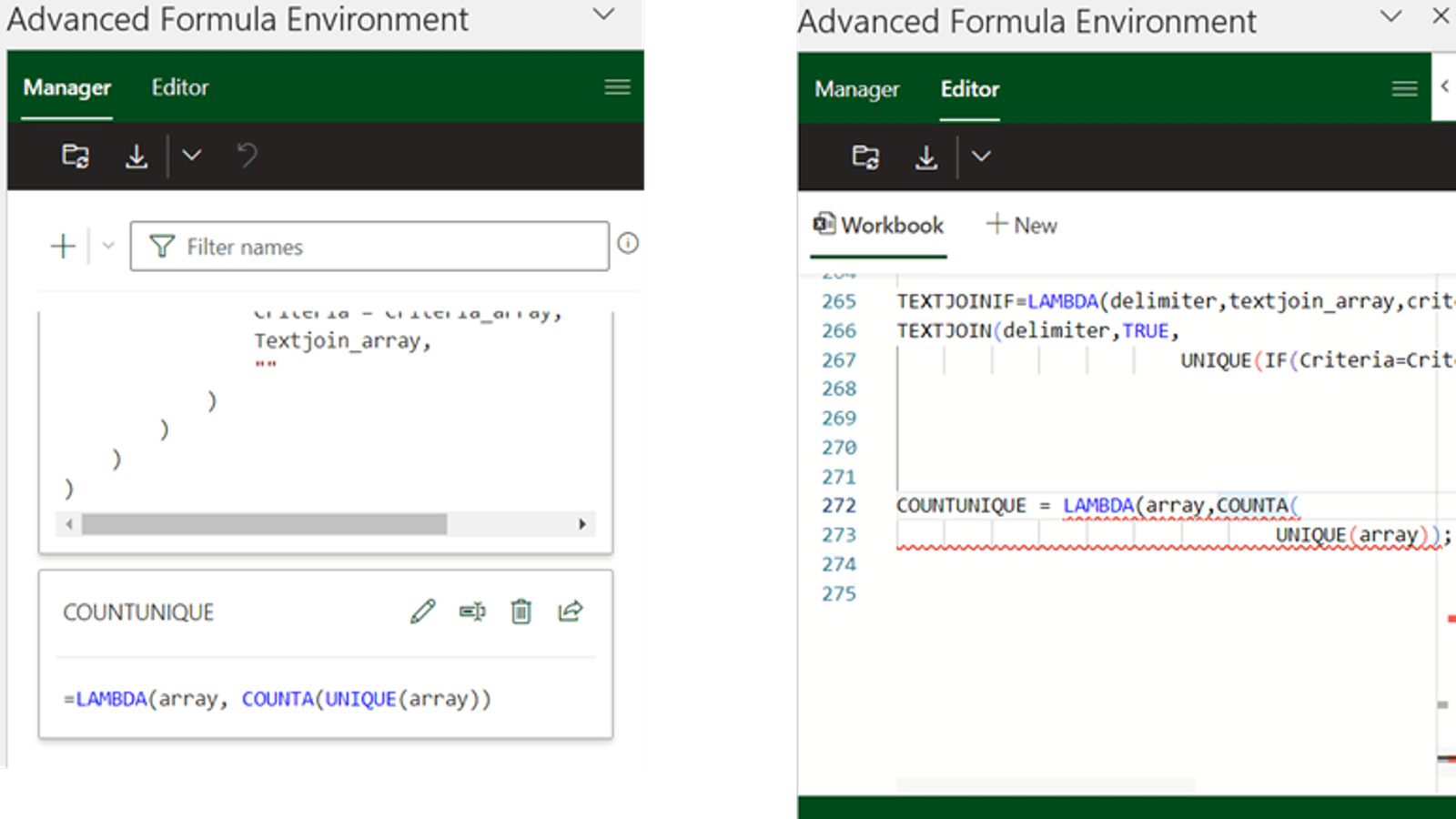
This video showcases LAMBDAs & the Advanced Formula Environment
Excel semi-annual & monthly channels
5. Query pop up on hover: hover over a query in the queries pane to see a preview
6. Unhide multiple sheets: Right click a sheet name > Unhide, then hold Ctrl to multi select
7. Power Query disable type detection: Do this in Data > Get Data > Query options > Data load
8. Conditional format enhancements: From Home tab > Conditional Formatting > Manage rules, you can resize the window and duplicate a rule
PowerPoint monthly channel
9. Accessibility tab: Clicking Review > Accessibility checker now opens a whole new tab in the ribbon. This is great for checking items with poor contrast, missing titles & more
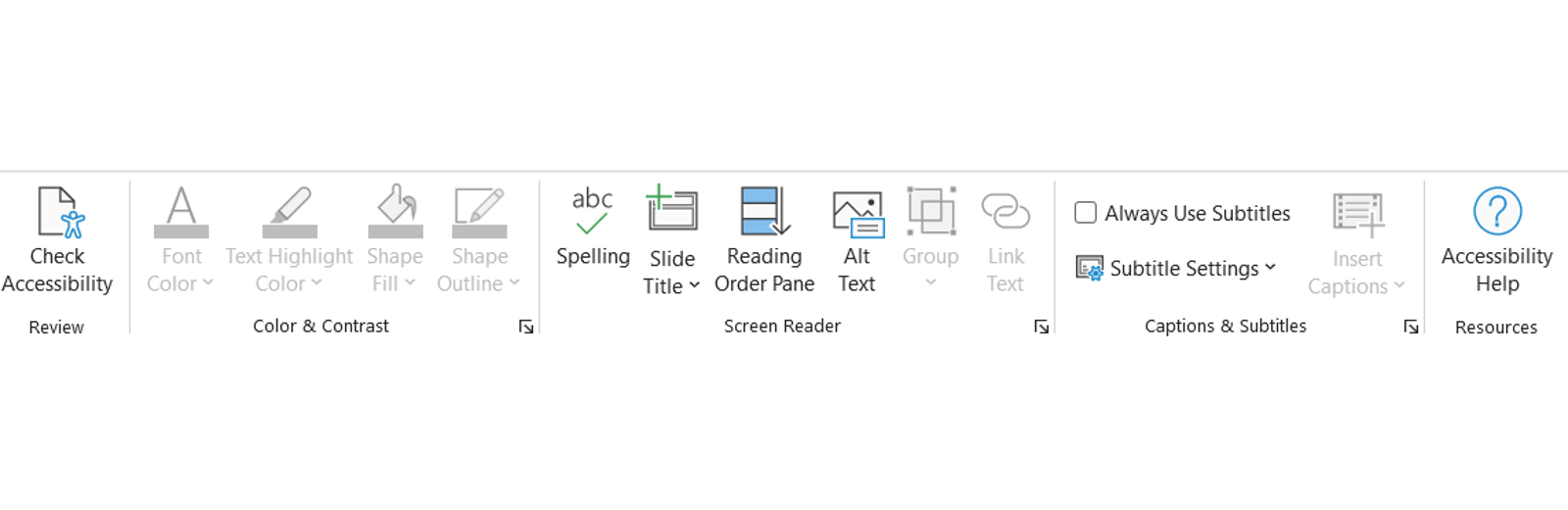
PowerPoint semi-annual & monthly channels
10. Cartoon people: Design your characters by picking facial expressions, heads, accessories & bodies, then put them in a scene. Access them from Insert > Icons, and you can even ungroup the items to recolour individual components
11. Noun project icon add in: If the built in PowerPoint icons aren’t enough, the 3rd party service noun project has millions to choose from. Icons get imported as svg files, so you can edit them just like built in icons, a paid account will get you more benefits. Click Insert > Get Add ins then search for it to install
12. Export transparent gifs: You can now export gifs for all or a range of slides with a transparent background. Making use of the morph transition (and even cartoon people), you can design immersive visuals for social media ads or animated logos for instance.
Outlook monthly channel
14. Immersive reader: To learn English or better understand an email or note, select this option
Word monthly channel
15. Inline editor: Right click a selection of text > Review selection in editor for spelling/grammar checks
16. Rewrite suggestions: Right click a sentence or phrase & get ideas on rewording
17. Track changes for just me: Turn on/off by clicking Review > Track Changes > Just mineMultiple apps in both semi-annual & monthly channels
18. Dictation in many languages: Supported: Chinese, English, French, German, Italian, Spanish, Preview languages: Danish, Dutch, Finnish, Japanese, Norwegian, Portuguese, Swedish applies to PowerPoint, Word & Outlook.
19. Contextual mini toolbar: Right click & you’ll see 3 items with different items depending how you personally use PowerPoint & Word.
20. Outlook Inline translation: Right click some text then click translate, and choose your default translation languages in Outlook’s settings
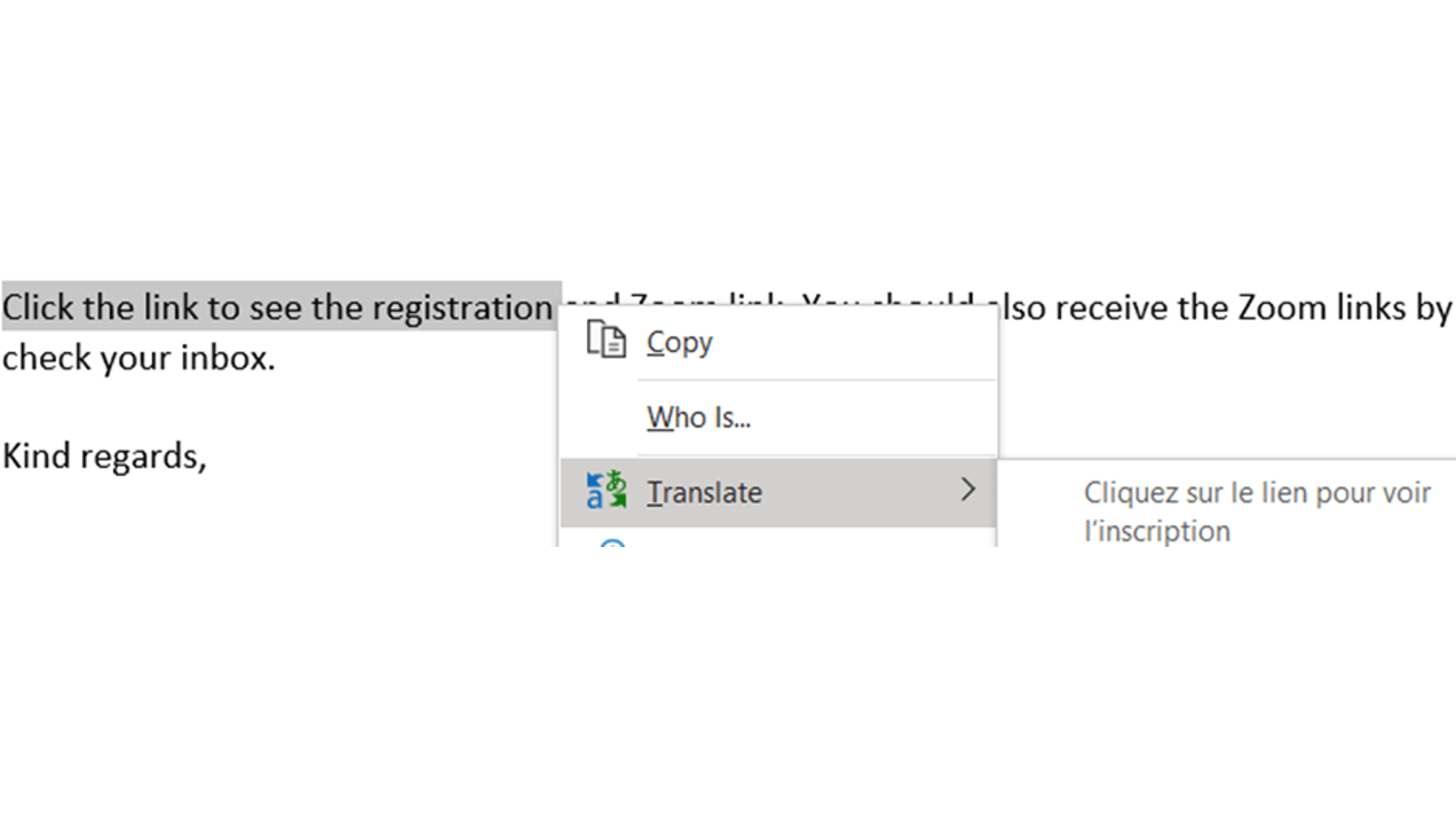
Team meetings
21. Mute notifications: From the main Teams window, Click … > Settings > Notifications > Meetings
22. Pin/hide your own video: Right click your own video for these options
23. Background effects in Teams web: Blur or add a custom background on a browser
24. Pre-assign breakout rooms: Edit a meeting from the Teams calendar & pre-assign into rooms
25. Co-manage breakout rooms: From the participants list, mark someone as a presenter and they can manage breakout rooms, see more information here
26. Share content from camera: If you have a physical whiteboard, notebook, or other device, you can aim a camera at it, and share that to your Teams meeting attendees. Read more here.
27. CART captions: Assign someone to type transcripts or translations using CART (Communications Access Real Time). Enable it from your meeting options, then send the link provided to the transcriber.
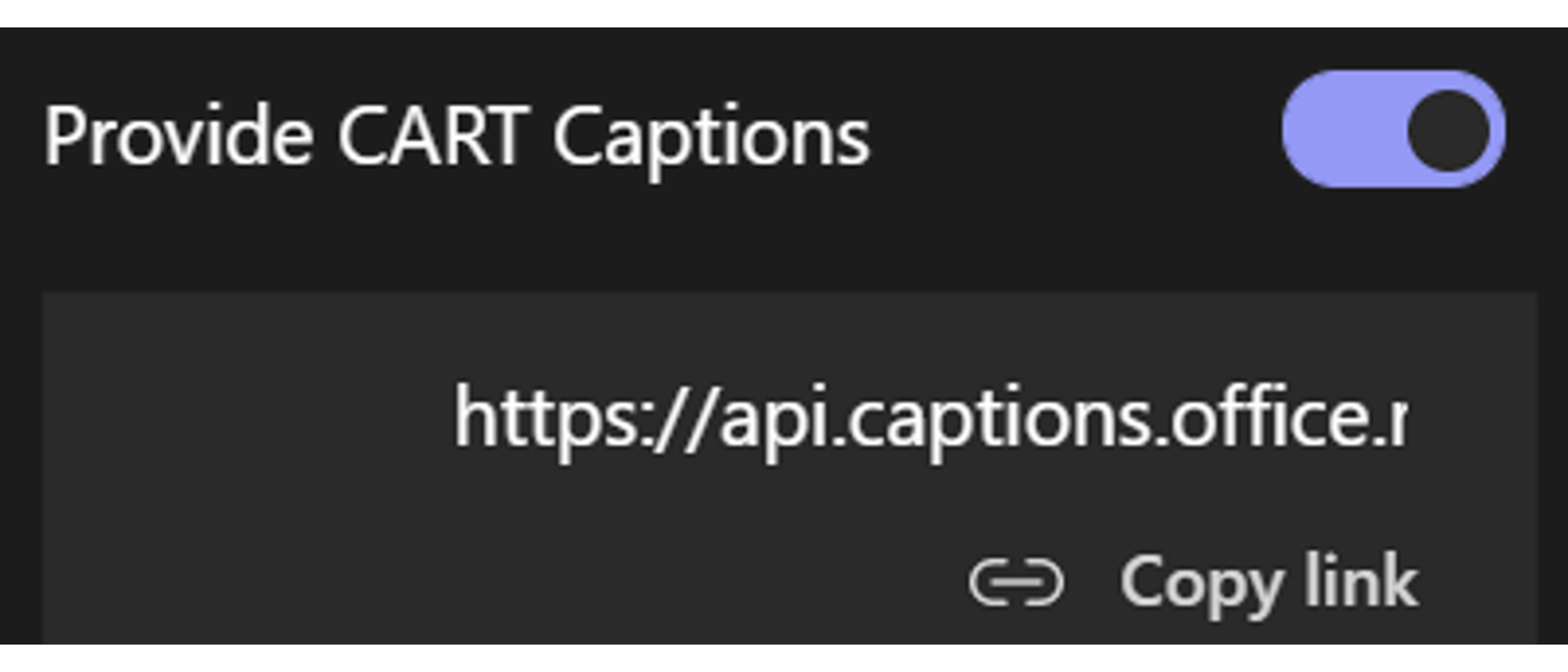
28. Adjust recording speed: Speed up the playback of your video recording
29. Live transcript everywhere: Real time automated transcripts are generated in 1-1 & channel meetings now, as well as scheduled meetings
30. Unmute temporarily: Hold down Ctrl Space to unmute temporarily until you release, note that Zoom’s equivalent (spacebar) allows you to be in any app, but the Teams version needs your main window to be Teams.
31. Mirror your video: In the device settings you can choose to get a mirror image of your video
32. Music mode: From the main Teams window, Click … > Settings > Devices & turn it on. Then on the meeting click the music note to enable/disable high fidelity audio quality.
33. Webinars for all: In calendar, click New meeting dropdown > Webinar, then choose “Require registration” to say, “For anyone”. Registrants will fill out an application form and eventually attend but are muted and cannot present. If this option is greyed out, the video below shows how to enable it.
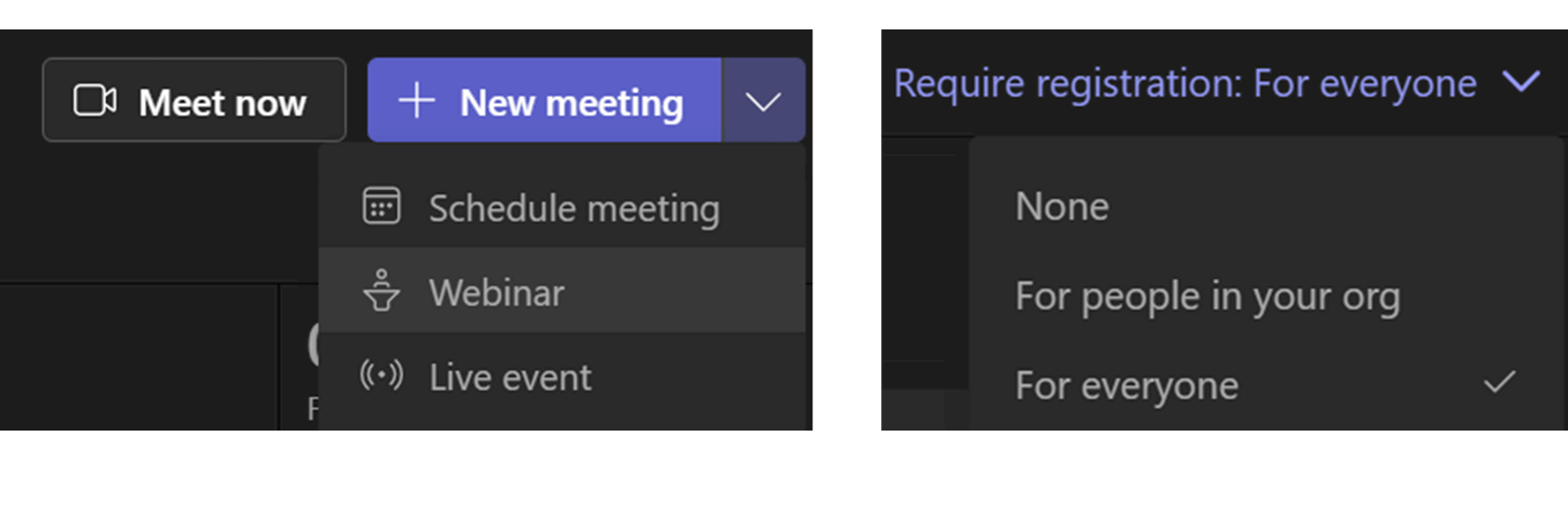
34. Open ended poll questions: Polls are one of the most underused features in meetings & webinars, it’s the best way to get attention from the uninterested, as everyone gets a pop up asking them to vote. The new open ended poll questions (also called Word cloud poll) are great for that too. Some presenters say “type X in the chat” but that will only get the attention of people actively listening. Polls will engage many, many more, this type will analyse your answers through a word cloud. Enable this meeting by meeting. Right click the meeting in the calendar > Edit > click + > Add polls. Set up your questions as needed then during the meeting click the polls tab to launch, edit or export results
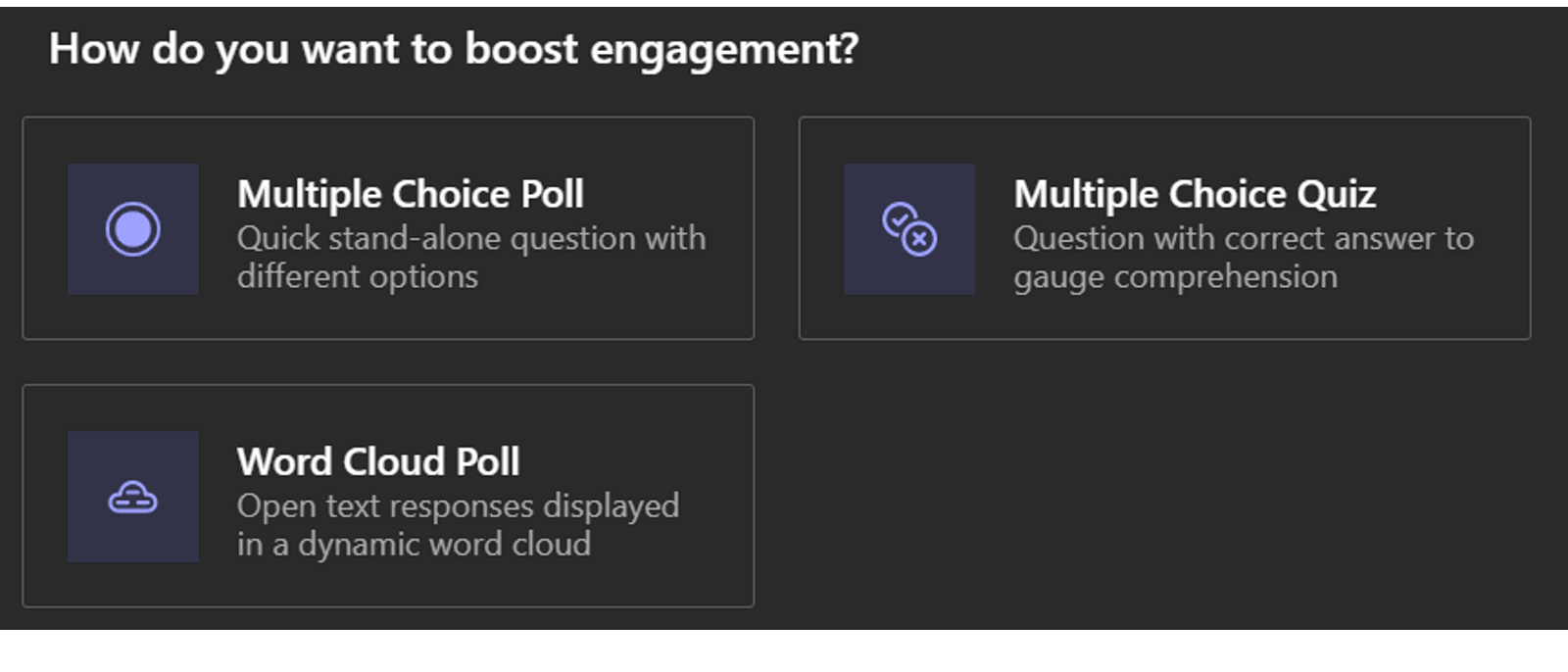
35. Q&A app in meetings: Webinar or presentation participants can type out questions, which can get approved or rejected by presenters, then answered in text format or verbally. This feature is a staple of webinar technology that previously wasn’t available in Teams. Organisers can also set up a discussion that participants can answer or comment on. Be warned though, for now this feature doesn’t work for participants joining from a browser, a major limiting factor for public webinars. Enable the app before the meeting, right click the meeting in the calendar > Edit > click + > Q&A. You can then choose certain options and start discussions before or during the meeting.
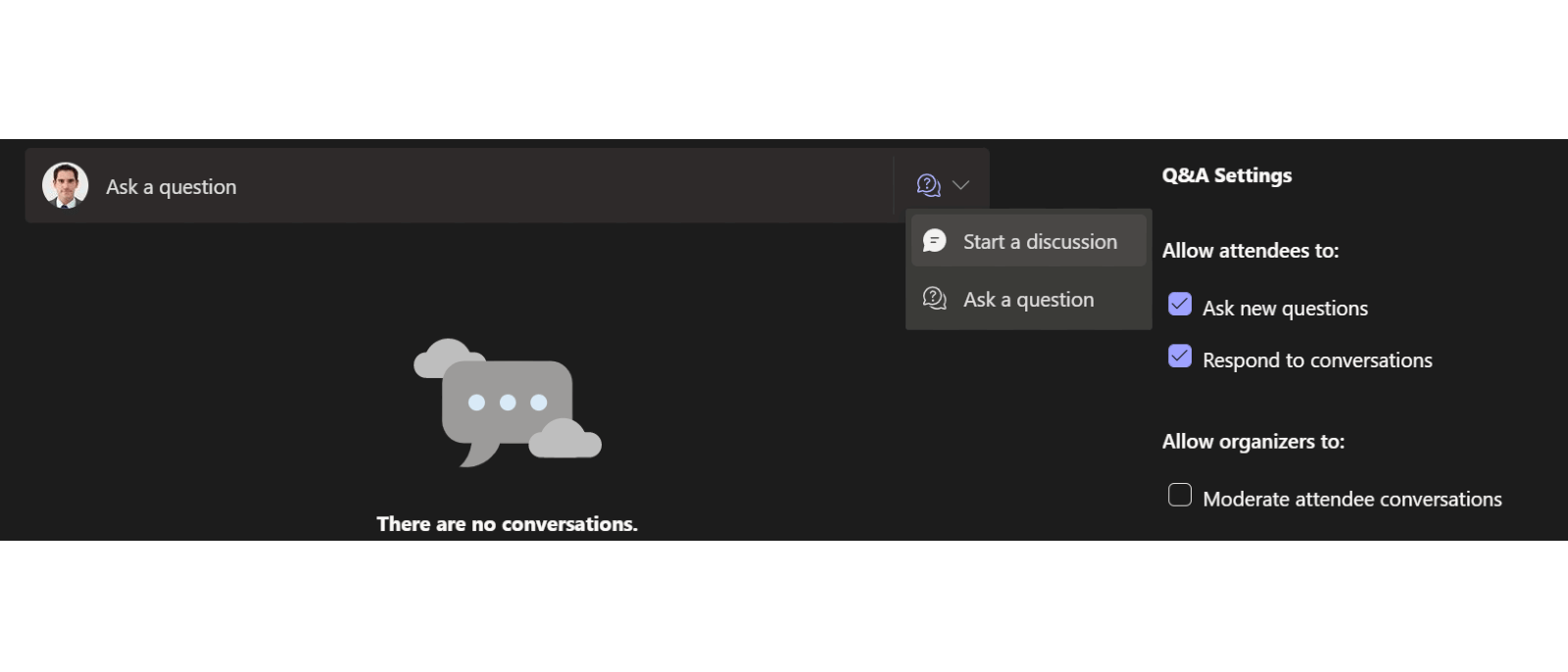
Teams non meeting features
36. Search overhaul: Categorised by messages, people, or files, you can use filters for things like "mentions me", attachments, dates, type etc.
37. Compact chats: If you want to see more on a screen of chats, click … > Settings > General > Chat density
38. Viva learning: Search for learning courses, save & return to them later. Some default learning paths appear, or it can be managed by your organisation. Find the app by clicking … on the left-hand app pane
39. Viva Insights: Send praise, check see list of tasks from emails, headspace meditations, book focus time. Find the app by clicking … on the left-hand app pane
40. Rename a channel & SharePoint is renamed: Pairing is now consistent between the folder in SharePoint & the channel in Teams
41. Add descriptions to images in chat: Enter alt text for those using screen readers 42. Default settings on app open: Right click an Excel, PPT, Word files, Then open in > Change default to open on Desktop or online rather than Teams
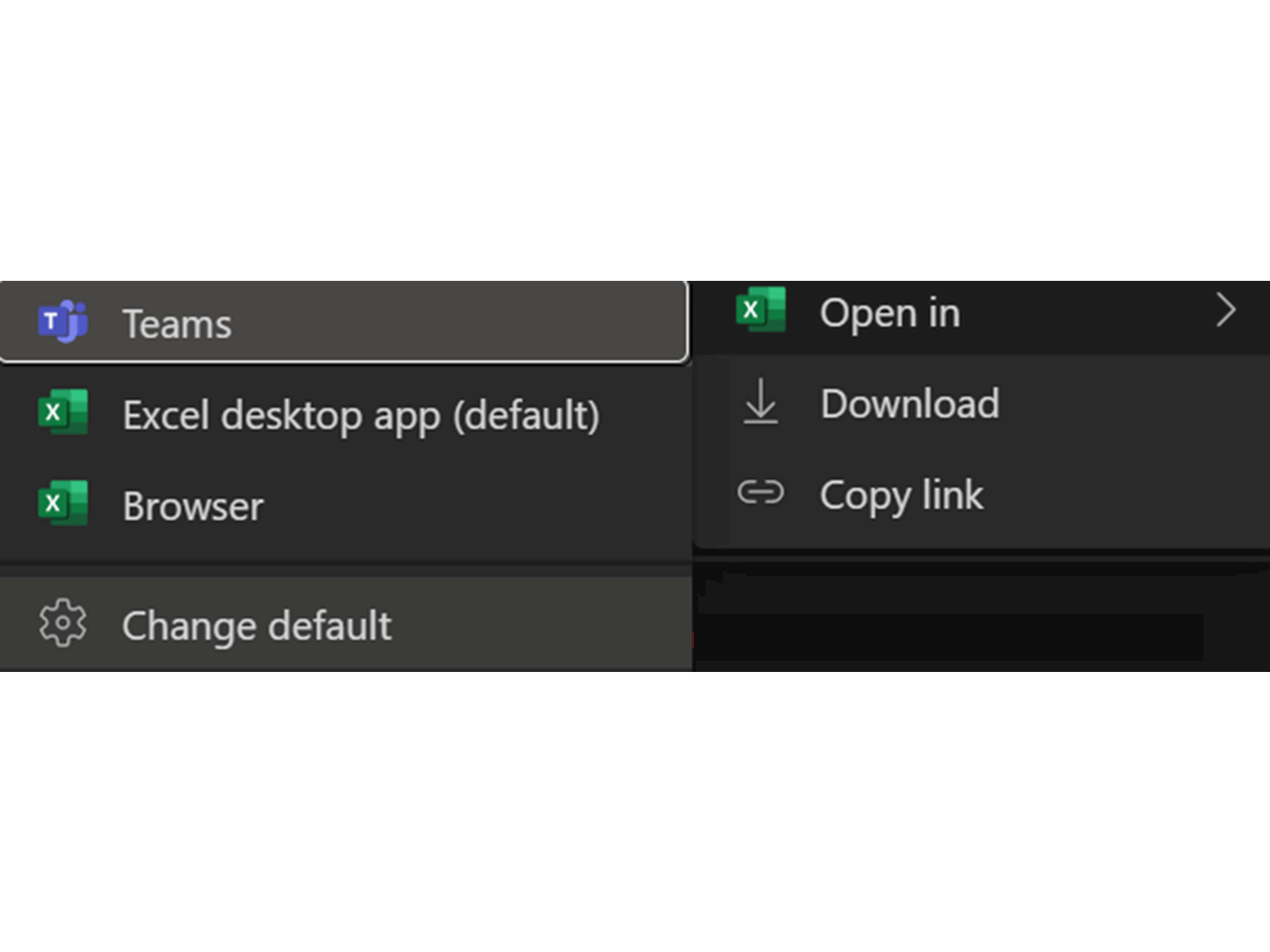
43. Reply to specific message: Right click any message then reply to it, as you may do in WhatsApp, Telegram, Messenger, Slack or many other apps.
44. Chat with personal users: Anyone can set up a Teams account, so you can initiate chats with anyone even if they don’t have a corporate Microsoft account
Zoom
45. Add video to waiting room: Attendees can watch a trailer, promo, or anything before joining 46. Chat to participants in waiting room: 1-1 chats before they join
47. Save custom gallery view order: Reuse the exact sort of order of videos in future meetings
48. Q&A upvotes in webinars: Participants can upvote questions & they get sorted that way
49. Stop incoming video: From video settings apply this option for low bandwidth situations,
50. Take control of slides: No more "Next slide please" with this setting enabled. The account owner and admins can enable this setting on the settings tab on the zoom.us website
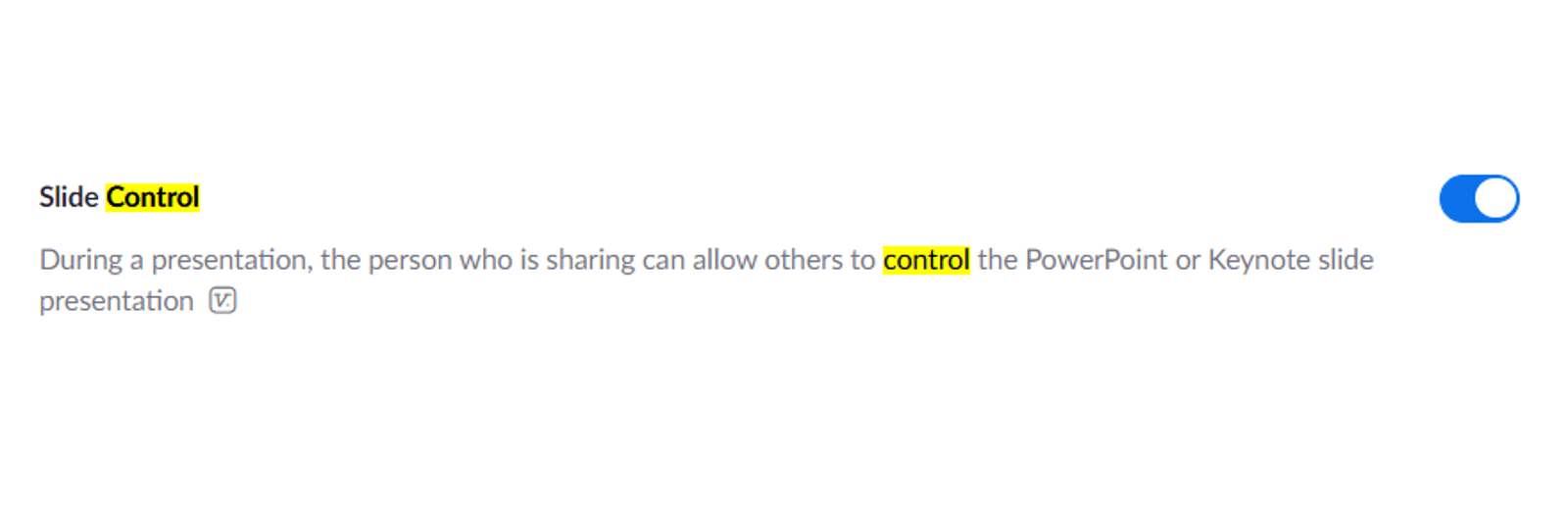
Google apps for business
52. Live transcripts & translations: French, German, Spanish & Portuguese were added
53. Mute all audio: Hosts can mute all participants and stop them from unmuting
54. Disable attendee cameras: Hosts can stop video feed from all or some attendees and block them from switching their cameras on
55. People chips in apps: Hover over any Gmail address in Google Docs, Sheets & Slides & you get a pop up with their picture & a way to send an email, video chat & more. You can also type @ then a person’s email and add a person chip, hover over that to get options for how to contact them.
Other apps
56. Mobile Form authoring: Create or edit a Microsoft Form from the Office mobile app
57. Sort OneNote pages: On the top right of your page names, you’ll see an option to sort
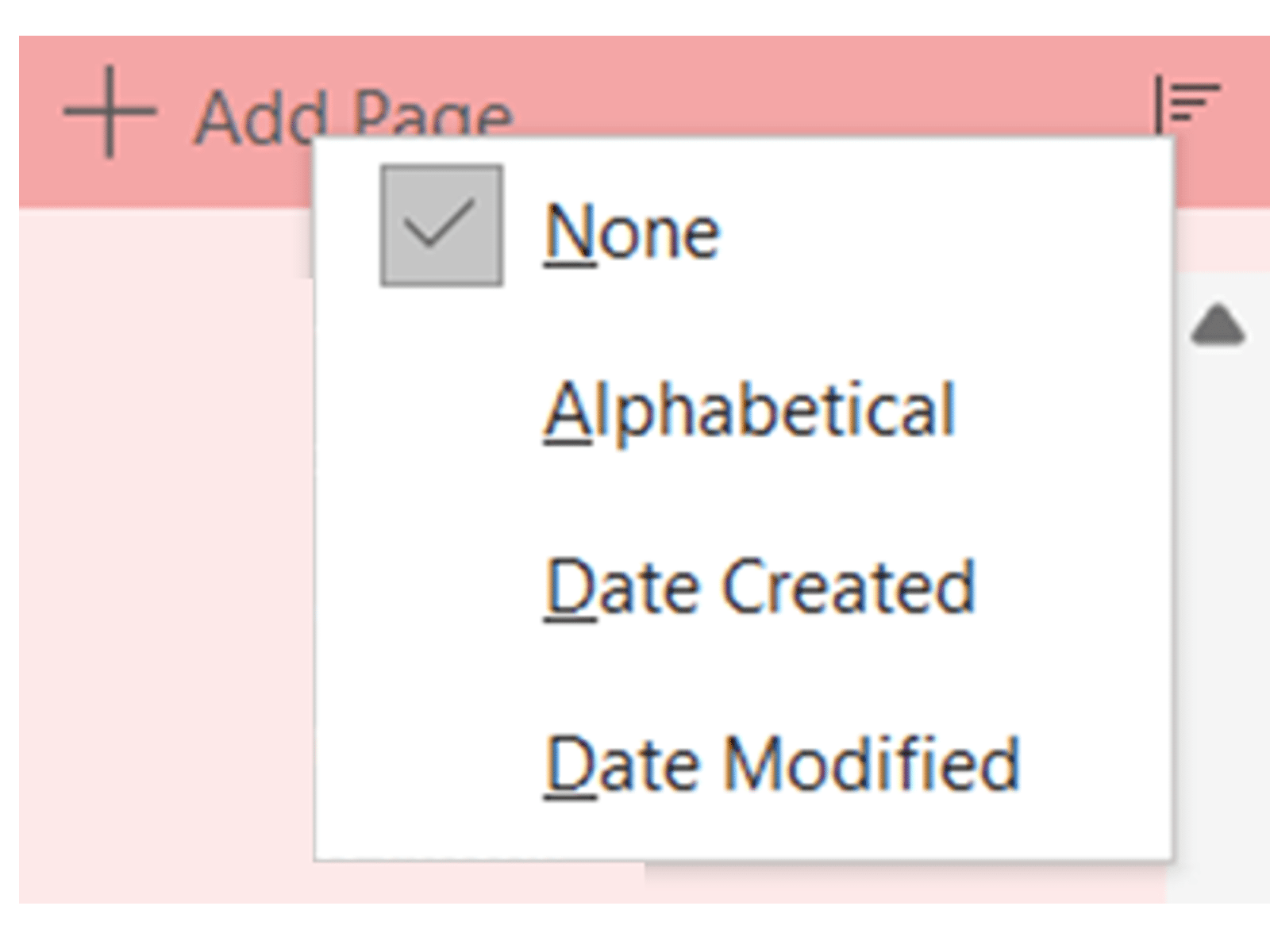
Power BI Desktop
The main updates are featured here, but for all updates see here. Items with * are preview features that may need to be enabled from File > Options > Preview features.
58. Sparklines: Tables & matrices can add in cell line charts, right click a measure in the field list to enable it.*
59. New format pane: A refreshed more efficient way to format, including new options such as to bold, underline text.*
60. Multi row card selection: Cross highlight by selecting items on a multi row card
61. Page & bookmark navigators: New buttons allowing you to quickly toggle between pages or active bookmarks
62. New button format options: Choose a shape, shadows, rotation, glow, or an image inside it
63. Line chart series labels: Instead of having the legend, add the series names right next to the line from line chart format options.
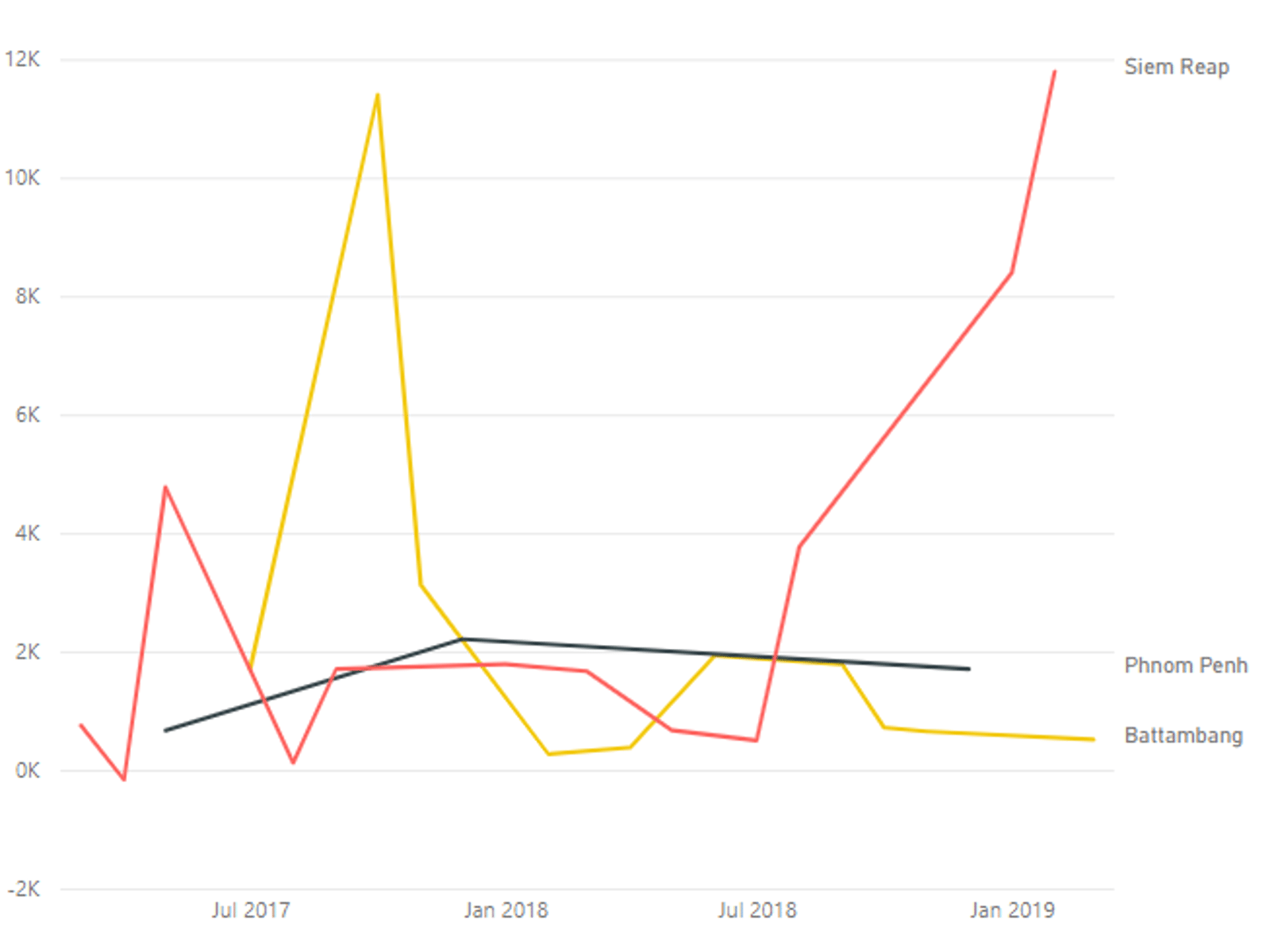
64. Mobile specific formats: Have different format options for mobile viewing
65. Sort legend: Click the 3 dots above a visual to sort the legend. Perfect for choosing which line is at the front in a line chart, as shown in this video below.
Archive and Knowledge Base
This archive of Excel Community content from the ION platform will allow you to read the content of the articles but the functionality on the pages is limited. The ION search box, tags and navigation buttons on the archived pages will not work. Pages will load more slowly than a live website. You may be able to follow links to other articles but if this does not work, please return to the archive search. You can also search our Knowledge Base for access to all articles, new and archived, organised by topic.


