In this blog series, Andrew Paw will examine and walkthrough the accessibility features in Microsoft Excel and shed light on how it can be used to empower users to achieve more.
In part one, I’ll cover the use of Excel’s Accessibility Checker – explaining what it is, what rules are covered and how you can access and use it. Part two and three of the blog will cover the key best practices for creating Excel spreadsheets that are accessible to people with disabilities and walkthrough how to access and use these features. The final part of the blog looks at accessibility in the business world and linking this to the ICAEW’s Financial Modelling Code, the Spreadsheet Competency Framework and How to Review a Spreadsheet publications – examining how spreadsheet design and development can have accessibility built in for businesses.
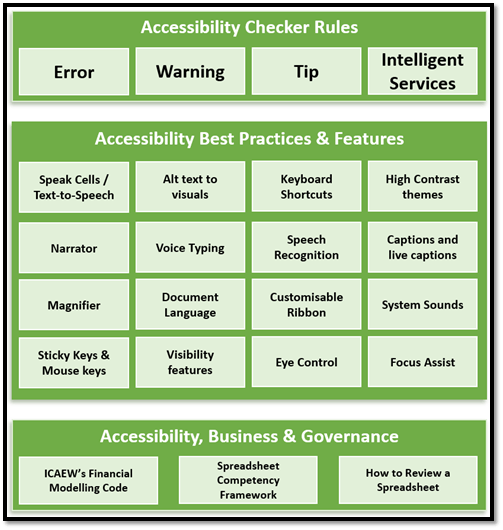
Although I have been working with Excel and other end user developed applications (EUDAs) for over two decades, my knowledge of accessibility features in Excel and other MS Office applications was limited, but this all changed when my children were diagnosed with dyslexia and one of my sons also with ADHD. Over the last couple of years, I have been learning more about accessibility features and feel incredibly lucky that advocates such as Dona Sarkar (Director of Technology for Microsoft Accessibility) and her team have been working tirelessly to improve accessibility features in Microsoft products.
For me, accessibility means that people can do what they need to do in a similar amount of time and effort as someone that does not have a disability. It means that people are empowered, can be independent, and will not be frustrated by something that is poorly designed or implemented.
- The World Health Organisation estimates that 1.3 billion people – about 16% of the global population – currently experience significant disability.
- Globally, at least 2.2 billion people have a near or distance vision impairment according to the World Health Organisation.
- The European Dyslexia Association has found that Dyslexia occurs worldwide regardless of culture or language and affects about 9-12% of the population.
- According to the Centers for Disease Control and Prevention (CDC), about 1% of the world's population has autism spectrum disorder – over 75,000,000 people.
With the release of Windows 11 in 2021, Microsoft renamed its “Ease of Access” section to “Accessibility” to make assistive tools easier to find. The newly released Windows 11 added new audio and visual tools, and new support for third-party hardware and software.
Within Microsoft Excel, there are several built in accessibility features that can be utilised, as well as the features native to Windows 11 such as improved high contrast colour themes, Narrator, captioning, magnifier, text sizing, voice typing, sticky keys and mouse keys (which will be covered later in the blog series).
Accessibility Checker
The Accessibility Checker is a tool that verifies your file against a set of rules that identify possible issues for people with disabilities. It explains why each issue might be a potential problem and suggests how you can resolve the issues that appear.
In Excel, Outlook, PowerPoint, and Word the Accessibility Checker runs automatically in the background when you’re creating a document.
The Accessibility Checker is available in Windows and Mac desktop, and web versions across the core office suite.
The Accessibility Checker classifies each issue as an error, warning, or tip:
- Error. If content in the file makes it very difficult or impossible for someone with a disability to use, the Accessibility Checker classifies it as an error.
- Warning. If the content in most (but not necessarily all) cases is likely to be difficult for people with disabilities to understand, the Accessibility Checker gives a warning.
- Tip. When there is content that people with disabilities can understand but that could be better organised or presented, you see a tip.
The Intelligent Services feature uses AI to automatically generate alternative text for pictures that are used from Microsoft’s stock image library. For images that are not from this library, it provides a basic alternative text suggestion and highlights this within the checker (that you should review for accuracy and context).
How do you access Accessibility Checker?
The images below show how to access Excel’s accessibility option. As a default, the accessibility checker is enabled. As users update their spreadsheet, the checker runs in the background.
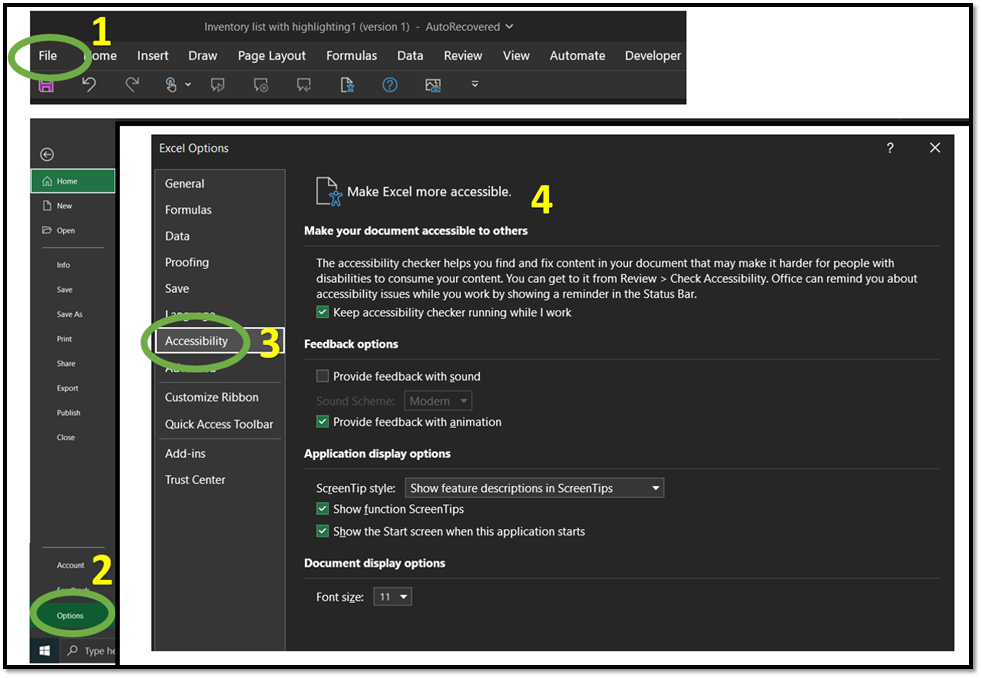
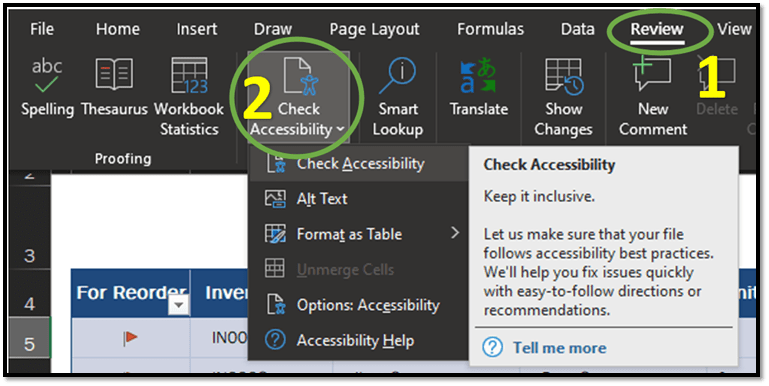
What are the Accessibility Checker rules?
In this section, I take users through the rules that monitor an Excel document once the accessibility check has been enabled. This function is similar to the spell checker – but focuses whether the content within the spreadsheet is accessible to all users. The table below summarises the rules and provides information of what is being verified and how to fix any identified issues. Each of these rules are also accompanied with example screenshots below for ease of following.
Please note that ‘Tips’ are not relevant to Excel and therefore have been excluded from the summary below.
| Checker Type |
Rule |
Accessibility Checker verifies | Why fix this? |
| Error | All non-text content has alternative text (alt text). | All objects have alt text and the alt text doesn’t contain image names or file extensions. | Screen readers speak the alternative text to describe images and other non-text content that users can’t see. Based on alt text, users can understand the purpose and meaning of the described content. |
| Error |
Tables specify column header information. |
Tables and/or blocks of cells have the header box selected or a header row indicated. | Users rely on the table headings to understand the content that is subsequently read by the screen reader. Also, assistive technology often uses the table header row to help convey to the user the current cursor location in the table and to provide information that enables the user to navigate the table. |
| Error |
Cells in an Excel worksheet don't use red-only formatting for negative numbers. | Cells that are set to Number format and use only the red colour for negative numbers (e.g. show 1000 in red instead of -1000). | Users who have difficulty distinguishing colour won’t be able to tell the difference between positive and negative values. |
| Error | Document access is not restricted. | Any document that has disabled the Access content. Users can check via: File à Info à Protect Workbook |
Information Rights Management (IRM) protection can prevent devices such as screen readers from having access to this document. |
| Warnings | Table has a simple structure. |
Tables are simple rectangles with no split cells, merged cells, or nesting. |
Users navigate tables via keyboard shortcuts and assistive technology, which rely on simple table structures. |
| Warnings |
Sheet tabs have meaningful names. |
Sheets in the workbook include descriptive information and there are no blank sheets. |
Descriptive sheet names, such as “October sales totals,” make it easier to navigate through workbooks than do default sheet names, such as “Sheet1.” |
| Warnings | Sufficient contrast between text and background. | Colours of the text and background are different enough to make the text easy to see. | People with low vision often find it hard to read text that does not contrast with the background. If your document has a high level of contrast between the text and background, more people can see and use the content. |
All non-text content has alternative text (alt text).
The image below shows where the Accessibility checker status messages are located. This can be found at the base of the spreadsheet. The example shows that there is an accessibility issue that requires investigating. By clicking on the message, the Accessibility Checker window will appear on the right-hand side of the spreadsheet.
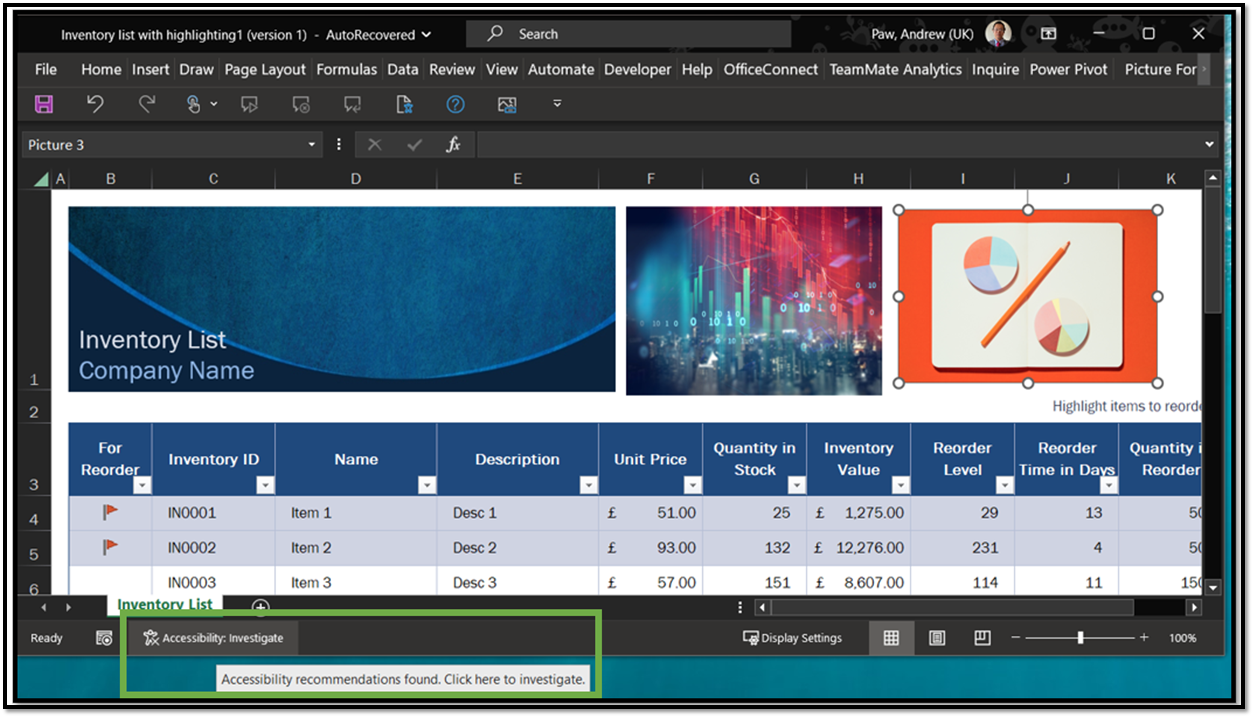
The image below shows an example of an image embedded within a spreadsheet and the Alt text description associated with it. In this example, by having descriptive text in this box, screen readers can read out a description on any images within a spreadsheet.
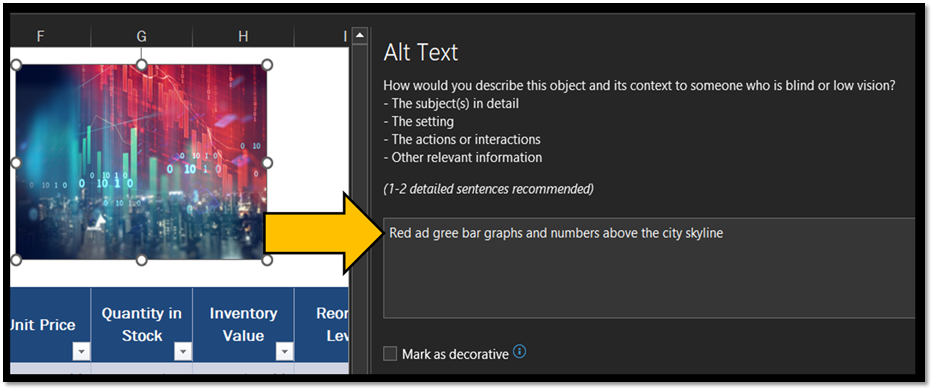
The images below show an example of where an embedded image does not contain any Alt text description, and the Accessibility Checker error message flagging up the missing Alt text description in the embedded image. Accessibility Checker also provides recommended actions to address the error. In this example, users can either add an Alt text description or mark the image as decorative.
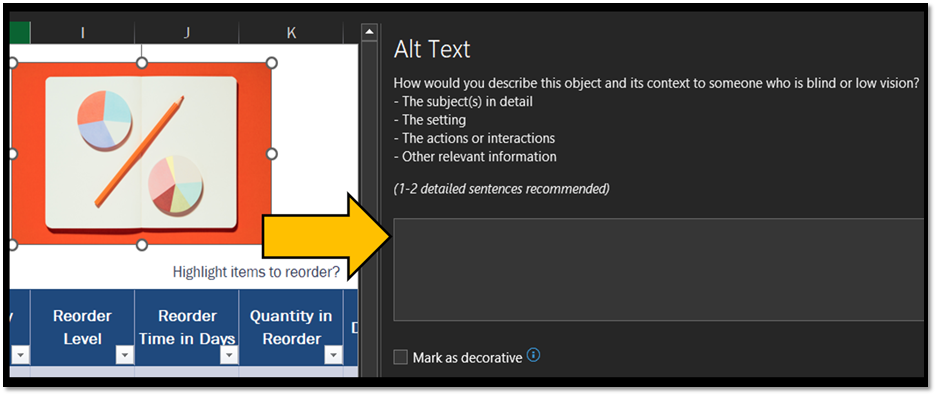
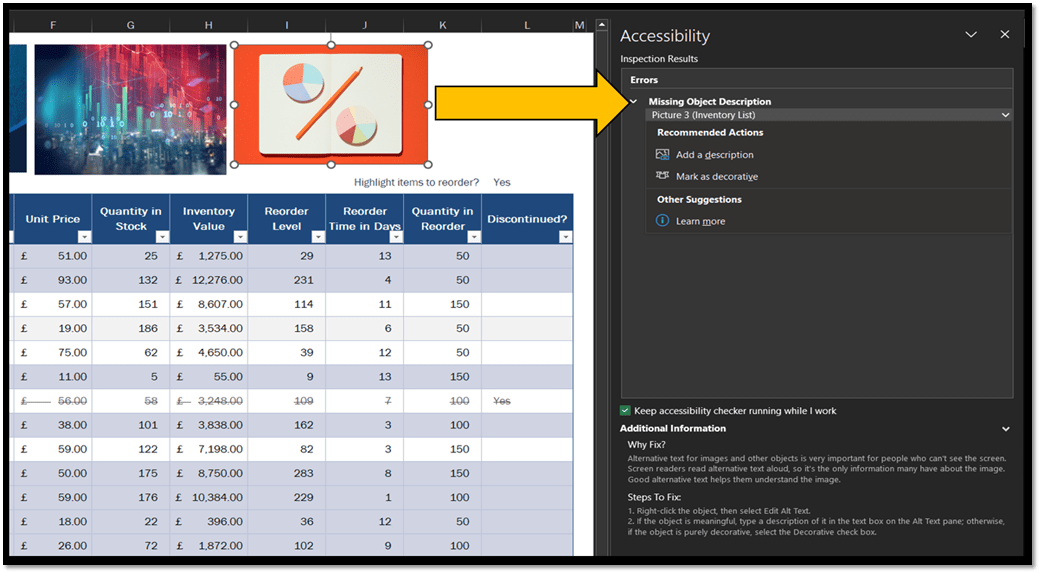
Tables specify column header information.
The next Accessibility Checker rule relates to tables within spreadsheets and identifies whether column header information is present. The inclusion of column headers is important as users may rely on the table headings to understand the content that is subsequently read by a screen reader. Also, assistive technology often uses the table header row to help convey to the user the current cursor location in the table and to provide information that enables the user to navigate the table. Having clear, labelled headers is also an important concept within the Financial Modelling Code as explained in the ICAEW “Intro to Financial Modelling blog series”.
The image below shows an example of tables without column headers. When Accessibility Checker is enabled, it identifies the error and flags this up. Information on why it’s an error and how it can be resolved is provided by the checker.
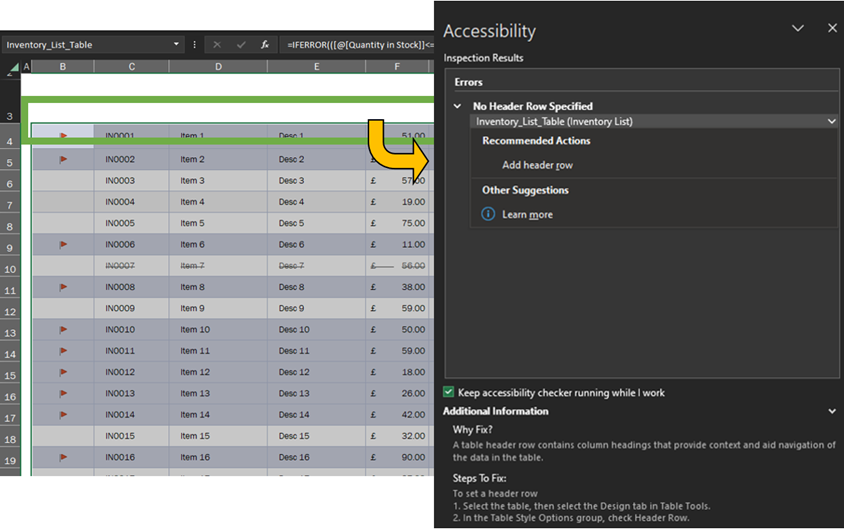
Cells in an Excel worksheet don't use red-only formatting for negative numbers.
This rule identifies any cells that have formatting for negative numbers enabled to show negative values in red text. Cells that are set to number format and use only the red colour for negative numbers (e.g. show 13 in red instead of -13) are identified as an error in Accessibility Checker as users who have difficulty distinguishing colour won’t be able to tell the difference between positive and negative values. The image below illustrates this example.
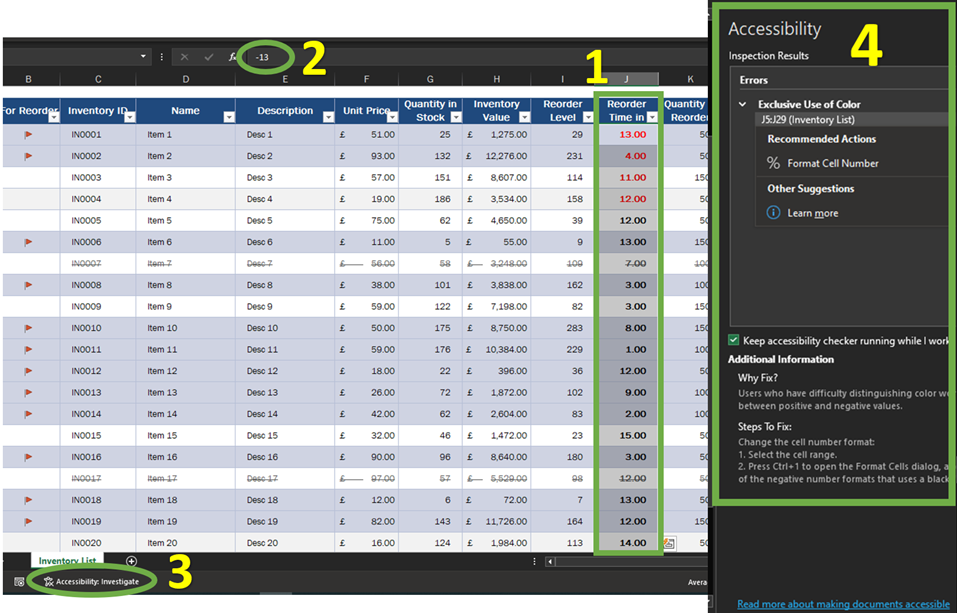
Accessibility Checker recommends the number formatting to be updated to show the minus (-) signage for negative numbers as illustrated below. Having clear units of measure and sign convention is another important concept within the Financial Modelling Code as explained in the ICAEW “Intro to Financial Modelling blog series”.
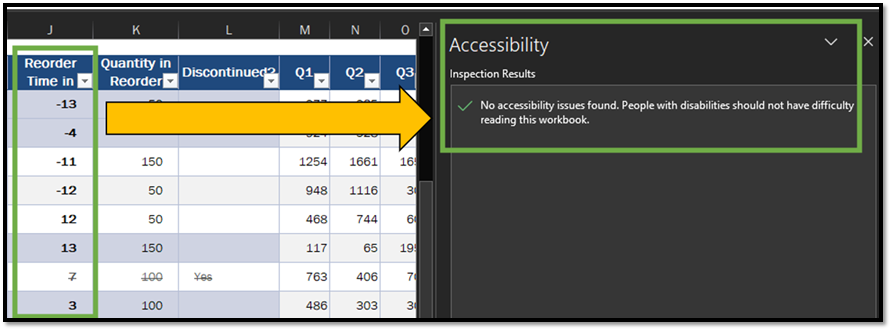
Document access is not restricted.
This error checking rule can be controversial as it monitors and flags up documents that has disabled the Access content setting. Restricting file access to appropriate people helps to mitigate information and access risk but can also have the effect of preventing devices such as screen readers from having access to documents. Microsoft’s Information Rights Management (IRM) protection can restrict access to the file. Accessibility Checker will flag any file that has access restricted as an error message. Users can update access settings via the Protect Workbook menu (refer to image below) to allow screen readers access to the file.
It is recommended that users check what their company’s information protection policy is, before enabling the unrestricted access option in files.
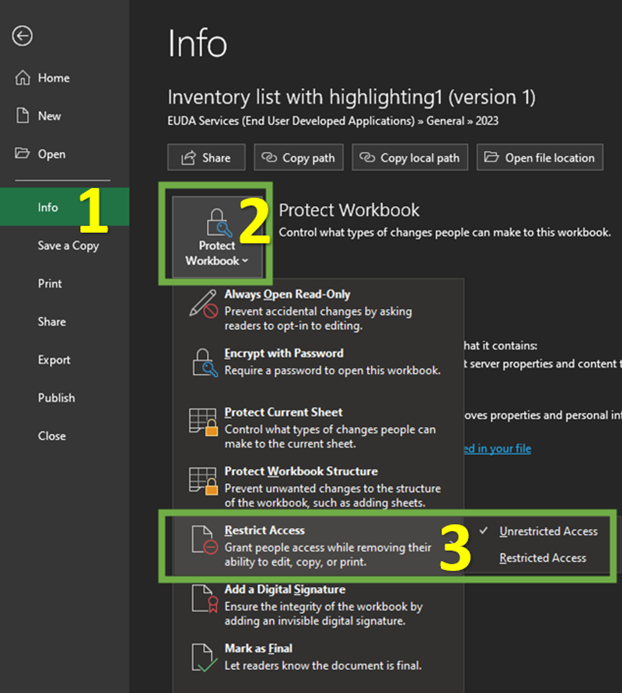
Table has a simple structure.
This accessibility warning feature checks whether tables created within Excel are built and structured as simple as possible. This means there are no split cells, merged cells, or nesting within the table. Having simple table structures allows users to navigate tables via keyboard shortcuts and assistive technology.
The image below shows an example of a table that contains merged cells (points 1 and 2).
Accessibility Checker identifies this and provides a warning message to the user (point 3).
Recommendations on how to correct this is also provided by the checker (point 4). I will be covering table structures and the use of assistive technology in a future article.
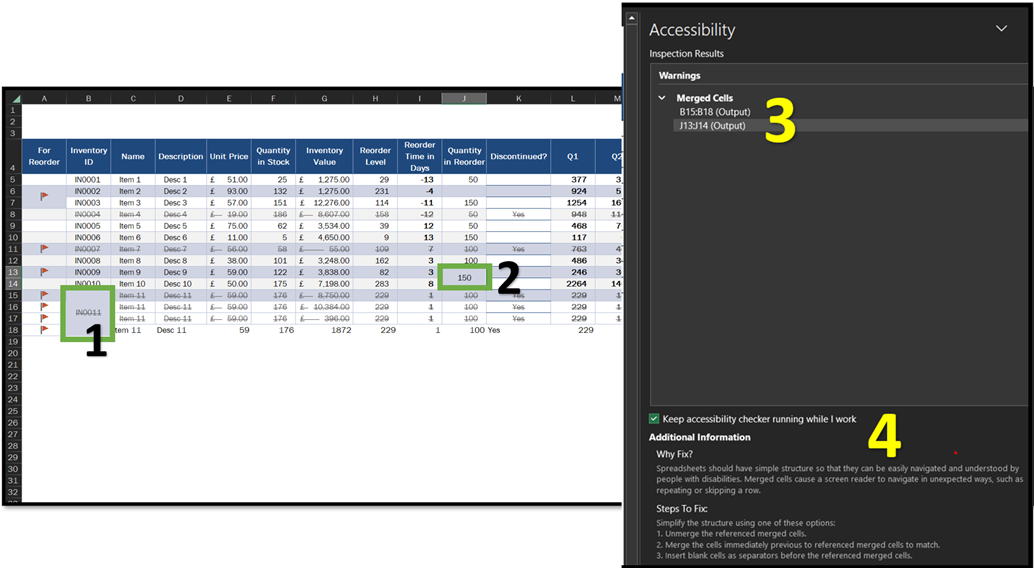
Sheet tabs have meaningful names.
The penultimate rule covered in this article is associated with clear labelling of worksheets / tabs. Accessibility Checker identifies and flags any worksheets in a workbook where there are default sheet names (such as “sheet1”) and/or blank sheets. It is recommended that worksheets include descriptive sheet names, such as “October sales totals,” to make it easier to navigate through workbooks.
The image below shows an example of the warning displayed by Accessibility checker when a default worksheet name is used. (Points 1 and 2). A recommendation is provided to fix the issue. (Point 3).
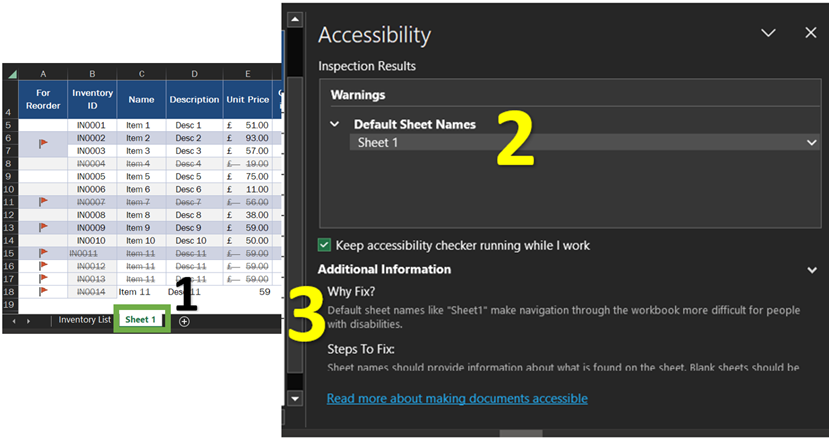
Sufficient contrast between text and background.
Accessibility Checker identifies whether sufficient contrast between text/number and background within cells is present. People with low vision often find it hard to read text that does not contrast with the background. If the information in a spreadsheet / cell has a high level of contrast between the number/text and background, more people can see and use the content.
The image below illustrates an example where there is insufficient contrast between text and background. The example shows Accessibility Checker flagging up a warning where it highlights the green cell with white text as having “Hard to read text contrast”. An explanation and recommendation is given to fix the issue.
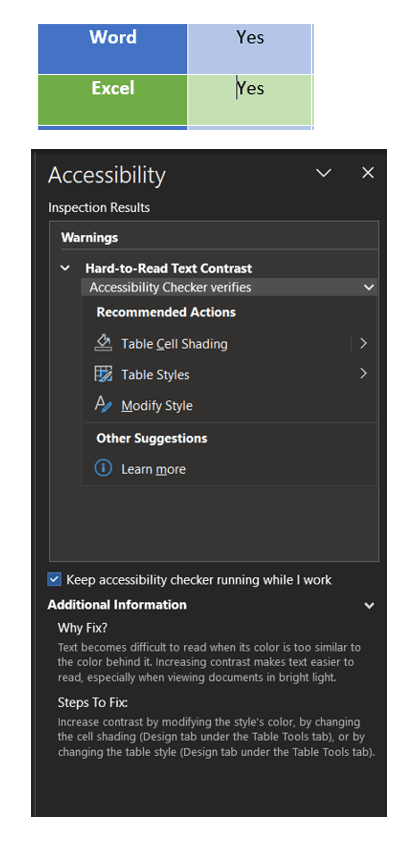
When the recommendation of changing the text colour is applied, Accessibility Checker gives the “all clear” message. This is shown in the image below.
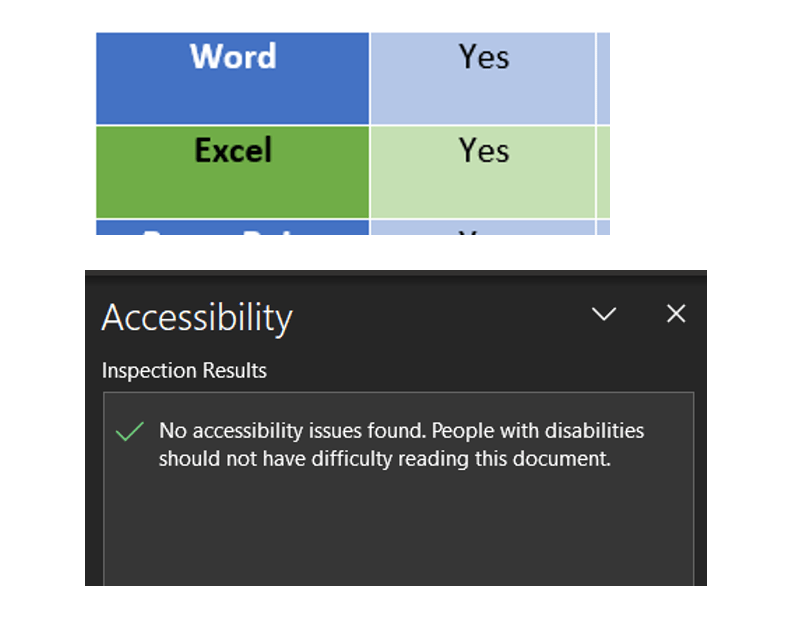
Conclusion
Although the Accessibility Checker catches most types of accessibility issues, there are some issues it's not able to detect. That's why it's important to always review your work visually to find the issues hiding from the Accessibility Checker. And if you know your audience is likely to include users with disabilities, sometimes the simplest option is to ask what works and doesn’t work for them.
As this introduction article illustrates, there are many accessibility features within Excel which many users may not be familiar with. I hope this overview on Excel’s Accessibility Checker and the built in rules it uses to help improve accessibility for users has been informative.
In next month’s article, I will be covering accessibility best practices and features.
Archive and Knowledge Base
This archive of Excel Community content from the ION platform will allow you to read the content of the articles but the functionality on the pages is limited. The ION search box, tags and navigation buttons on the archived pages will not work. Pages will load more slowly than a live website. You may be able to follow links to other articles but if this does not work, please return to the archive search. You can also search our Knowledge Base for access to all articles, new and archived, organised by topic.


