A seemingly simple question during a lecture reveals the benefits of delving beneath the surface of Excel’s user interface in order to help find what you are looking for.
Introduction
Seek and Find
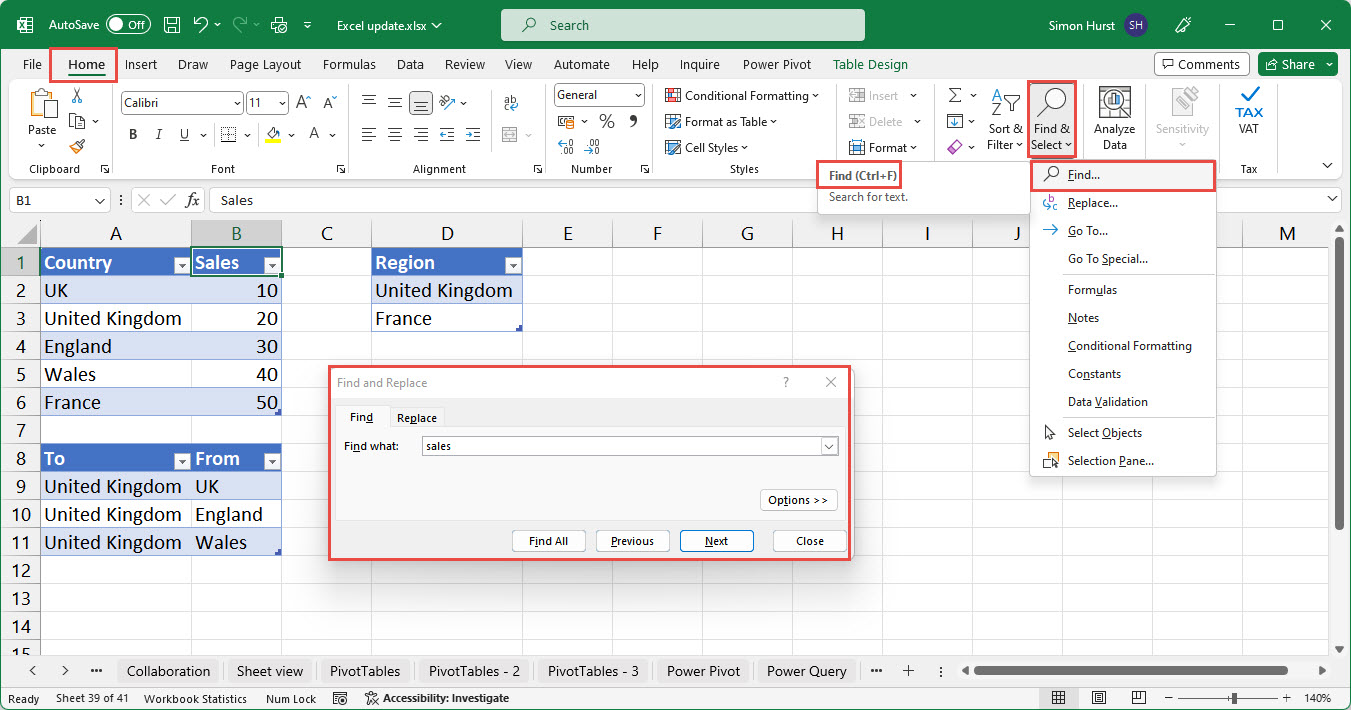
The key to gaining more control over the Find operation is to click on the Options button in the dialog. This allows you to fine tune how Find works. You can choose whether to search within a sheet or the whole workbook; whether to search across each row and then down to the next row (By Rows) or to search each column and then across to the next column (By Columns) and to choose whether, for cells containing a formula, to search within the formula itself or in the value it returns. You can also choose to look in Notes and Comments.
Additionally, there are check boxes to make the search case sensitive and to only match cells that just contain the search term:
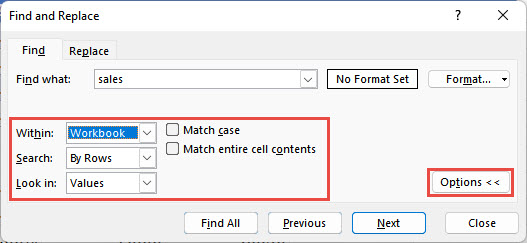
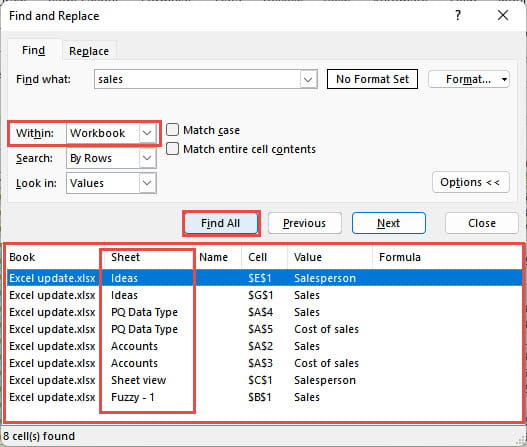
Similarly, the Previous and Next buttons would also work across all the sheets in the workbook.
Note also that the Options button causes the dialog to display options relating to formatting. The Format dropdown allows you to choose any formatting from the cell formatting dialog to search for and select, or to set the format to be searched for to match the format of a chosen cell. The ‘Find what:’ box contents and the Format search work together, so, to find cells formatted in a particular way, irrespective of cell contents, you would need to delete any entry in the ‘Find what:’ box. The Format dropdown includes a Clear Find Format option which becomes active when a format has been set and allows the format that has been set to be cleared.
It’s important to remember that if you set any of the options, then click on the Options button to just display the simple Find dialog, all the options set will remain in operation. This can cause Find to appear to operate unexpectedly. If simple Find isn’t doing what you think it should, perhaps the first thing to do would be to click on the Options button to see whether any optional settings remain in operation.
These additional options are also available in the Replace tab of the Find/Replace dialog and include the ability to replace formatting as well as cell contents:
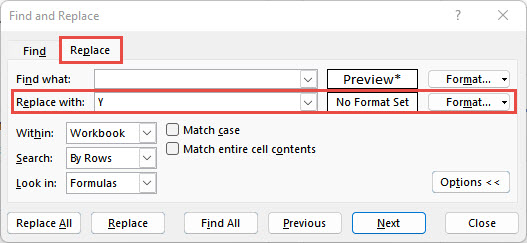
Conclusion
Archive and Knowledge Base
This archive of Excel Community content from the ION platform will allow you to read the content of the articles but the functionality on the pages is limited. The ION search box, tags and navigation buttons on the archived pages will not work. Pages will load more slowly than a live website. You may be able to follow links to other articles but if this does not work, please return to the archive search. You can also search our Knowledge Base for access to all articles, new and archived, organised by topic.
