Outlook has been a staple to office workers for decades, and Microsoft has maintained distinct web and desktop versions for the last decade or so. But this is all set to change with the 'classic' Outlook Desktop to be retired. Here, David Benaim, Microsoft MVP, goes through the comparable features of New Outlook and Classic Outlook.
Microsoft is planning to replace the classic Outlook Desktop version (and Windows built in Mail and Calendar apps) with an Outlook Desktop which has a similar look and feel to the online version, thereby unifying the user interface across Windows, web and Mac. For the time being Microsoft 365 Outlook users have the ability to switch to Try the New Outlook, or maintain the classic Desktop experience until September 2024. There's a fair few features in one but not the other, which I've attempted to cover here, but this list is not exhaustive given that Outlook has hundreds of functions, many of which are rarely known or used. This video showcases an overview:
New email/overall features
The new Outlook has a slew of new features unavailable to the classic Outlook, some have been available to Outlook online for years, others more recent additions:
- Snooze email: Select email(s), then click snooze to get them removed from your inbox and returned at a future time.
- Pin emails: Select email(s) then pin them, similar to flagging but emails are sorted at the top.
- Sweep: An alternative to marking emails as junk, gives options shown here.
- /Link to SharePoint file: In the body of an email, type / then type the name of a file stored on OneDrive or SharePoint and the link will show as shown below.
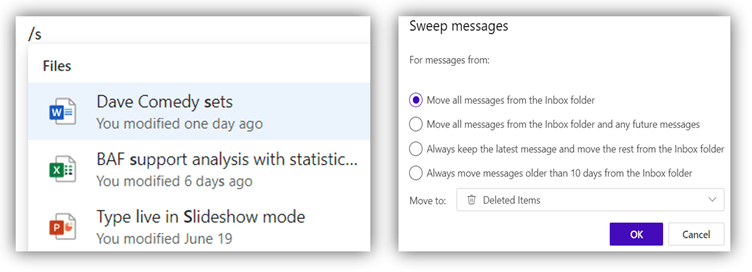
- Email reminders: If you have an email with a task mentioned that hasn’t been actioned in a few days, you’ll get a reminder with this AI enabled feature. This can be turned off from settings.
- Your company theme: Rather than the conventional light blue, you can have your company theme on the top bar as shown here.
- Pictures download by default: No more need to click “Download pictures”
- Customise actions on email/calendar: Classic Outlook has forward, reply and reply all etc. on top of an email, but now you can select which actions should appear including options to mark junk, report the email, or even link to other apps (such as OneNote, Teams or Docusign).

New calendar features
- Upcoming meetings shown on your email tab on the top right. If it’s a Teams meeting, click to join without navigating to your calendar.
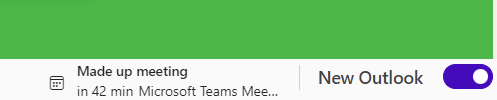
- Dynamic column widths for the calendar: The next day or two or ones with longer meeting names are shown wider than other days.

- Filter calendar view: Click Home > Filter to only see events you’re organising vs attending etc.
- Hide attendee list: A Calendar equivalent to BCC you can access under “Response options”, but at this time it seems to only work for attendees inside your organisation (with responders outside being hidden).
- Set workplace location: From the calendar, mark whether each day will be at the office or remote.
- Send email reminder: If Outlook reminders aren’t your thing, you can schedule an email reminder in the options, under the reminder, when you create a new meeting.
- Meetings icons: A meeting can have an icon associated, and uses AI to try to predict, its sometimes useful but the choices less business than I would expect, and the AI added trainers to my “training” meet up. Classic Outlook allowed users to set up conditional format rules to recolour meetings which has disappeared.
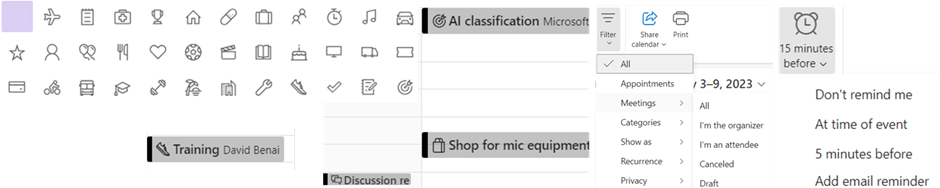
- Publish calendar: From settings you can publish your calendar and send anyone a link to your live calendar showing busy/non busy times, here is an example of mine.
- Bookings with me: Create a bookings page like this showing all available slots in your calendar and send the link so others can book an appropriate time for them, more on this article I wrote last year.
- Teams meeting recap (US only until August): Teams and New Outlook will soon have a meeting recap on the meeting appointment which will contain the recording, transcript, notes, AI meeting notes and tasks but some options will be only available to Teams Premium users. More on Teams Premium here.
Features which are improved in the New Outlook
- Search fast through old emails: The classic Outlook usually keeps the most recent emails stored locally only (although settings could be adjusted), so searching through old emails takes a while, this limitation goes away with the new Outlook. Other than that, the search options are similar albeit the user interface has changed.
- Search results show files, emails and events, but search results do not currently display by folder (as they did in the old Outlook).
- Search boxes now appear for folders and category options.
- Fewer clicks for meetings: Creating or accepting meetings can be achieved faster.
- Quick steps fresh user interface: Home tab > Quick Steps is easier to set up, but options are more limited to what the Classic Outlook offers.
Features which are inferior in the New Outlook
- Attach item dropdown menu: Outlook 2016 gave us a much easier to attach files, with a dropdown menu showing the ten or so most recent accessed files (saved locally or online). The New Outlook’s equivalent only includes files which are saved on the Microsoft cloud and only the three most recent. Attaching items takes far more clicks.
- Only one attachment per email received is shown: An email received with more than one attachment shows just the first, then an option to expand via the “Show all” button, I find this user interface confusing and have missed attachments.
- Quick parts/templates: If you have some set responses which you regularly write, you can store it to reuse in any email. The New Outlook’s version is called “templates” is simpler to use but only allows text to be used.
Features which are different in the New Outlook
- Schedule send: New Outlook’s take on this “Send Later” works great, but it is a bit harder to track as there is no Outbox at present plus the classic Outlook had more customisations.
- Keyboard shortcuts: The user can choose between Outlook Desktop shortcuts and Online. From my experience, with the Desktop ones, almost all have carried over such as New item Ctrl N, flag: Insert, reply/reply all/forward: Ctrl R, Ctrl Shift R, Ctrl F, Mark as read/unread: Ctrl R/Q, Move to archive: Backspace, whilst others have not such as Ctrl Shift M: New email, Ctrl Shift A: New appointment.
Announced but not yet available in the New Outlook
According to this, two upcoming features from the classic Outlook coming soon but not yet available are:
- Offline mode: There is currently no Outbox nor a way to manually turn on offline mode, but it should be coming soon. A PST backup file is also not currently available but coming soon.
- Search folders: Create a view which follows criteria, but doesn’t move a message, this is an alternative to rules which I usually find better as the email continues to exist in the original location (e.g. Inbox) but can also be found here. It is similar to a saved search that looks like a folder, it can be based on sender, sender’s domain, size, attachments or other criteria.
Recently released features in both Classic and New Outlook
- Emoji react to email: Click the smiley on top, and react with like, love, celebrate and more. This output seems to be only viewable by people in your organisation or the time being.
- Notification pane: Launch the pane from the top right to see notifications of @ mentions in emails, on documents or email reactions.
- Scheduling poll: Arranging the right meeting time with many can be cumbersome, now you can create a poll with different available timeslots in an email and track how people vote.
- Loop components: Insert a table, a list, a task list in an email which is stored on the cloud so can be edited when others reply to the email or on another app like Teams, Word Online, or on a website.
No Outlook tasks module in the New Outlook
- Outlook’s Tasks module has completely disappeared from the New Outlook. Personally I have used this app my entire career, and I find it far more flexible than any other task app I have tried, including Microsoft To Do. As it’s highly customisable I was able to set it to suit my needs. It would show tasks broken into categories and at any one time I could multi select tasks and either mark complete or “snooze” them to the next day, the next week etc. The new Outlook allows for a side pane on the top right showing your task list either by day or one specific list. You can add tasks, but any details and most edits need to be done via Microsoft To Do on the web browser.
Bugs spotted
In three weeks of using the New Outlook, I noticed these bugs on separate occasions:
- The app wouldn’t load up, which forced me to change back, within a day or two it was working again
- For two days, the tasks pane didn’t show all my tasks, nor flagged email
- Attachment downloads all resulted in error files for a few days
Classic Outlook features not in the New Outlook (and no coming soon confirmation)
As a productivity guru I’ve spent hours customising my Outlook to optimise it for efficiency, the classic Outlook allowed so many options to make me more efficient that I found were lacking in the New Outlook. This is not an exhaustive list but my favourite features:
- Resend this message: Send the same message to another without the extra weight that Forwarding brings with this little-known feature.
- A customisable Quick Access toolbar: Much like Excel, PowerPoint and Word, classic Outlook gave users options to customisable the ribbon or the quick access toolbar.
- Image & shape in email authoring experience: The Insert menu is far more limited, lacking shapes, stock photos and more.
- Image editing tools: Screenshots in emails look strange without borders or shadows, but the New Outlook doesn’t have any edit options.
- Find messages in this conversation: This handy option was available when right clicking an email and choosing “Find related”. Note you can still get to “Find messages from this sender” via “Advanced actions” in the New Outlook.
- View customisations: The Classic Outlook had many elaborate view customisations which I cannot replicate in the new one, such as a vertical folder pane.
- COM Add-Ins: Web add-ins are available, but COM add ins are not
- Inline replies: If you often write “Please see my comments inline in X colour below”, there was a little-known tool to set up inline text to be recoloured automatically, shown here:
Conclusion
The New Outlook has a more modern look & feel, faster search capabilities, a better overall calendar experience and some new email classification features (notably pin, snooze and sweep) and better SharePoint integration. On the other hand it is missing many of the classic Outlook’s features including its offline mode, the task manager module, has a poorer attachment experience and is still somewhat buggy. Luckily it’s very easy to switch back and forth as you wish.
Archive and Knowledge Base
This archive of Excel Community content from the ION platform will allow you to read the content of the articles but the functionality on the pages is limited. The ION search box, tags and navigation buttons on the archived pages will not work. Pages will load more slowly than a live website. You may be able to follow links to other articles but if this does not work, please return to the archive search. You can also search our Knowledge Base for access to all articles, new and archived, organised by topic.
