In this article, we're taking a whistle-stop tour of a few small, less-known, but nonetheless useful formatting options for your spreadsheets.
This article was originally published in 2019 as Excel Tip of the week #311.
It has been edited to reference latest Excel developments.
Angled text
Did you know that you can have text appear at any angle you like? Particularly useful for labelling rows and columns when space is tight, there are a couple of ways of accessing this option.
You have some basic options on the Home Ribbon:
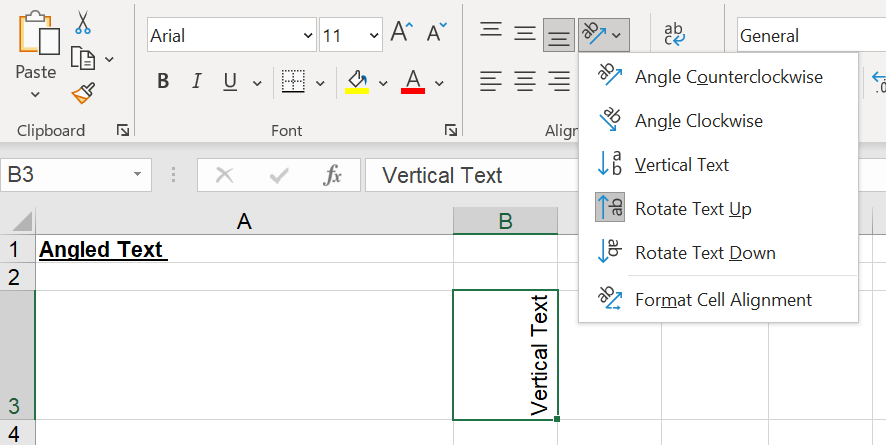
Or you can be more specific from the Format Cells pop-out menu (Ctrl 1):
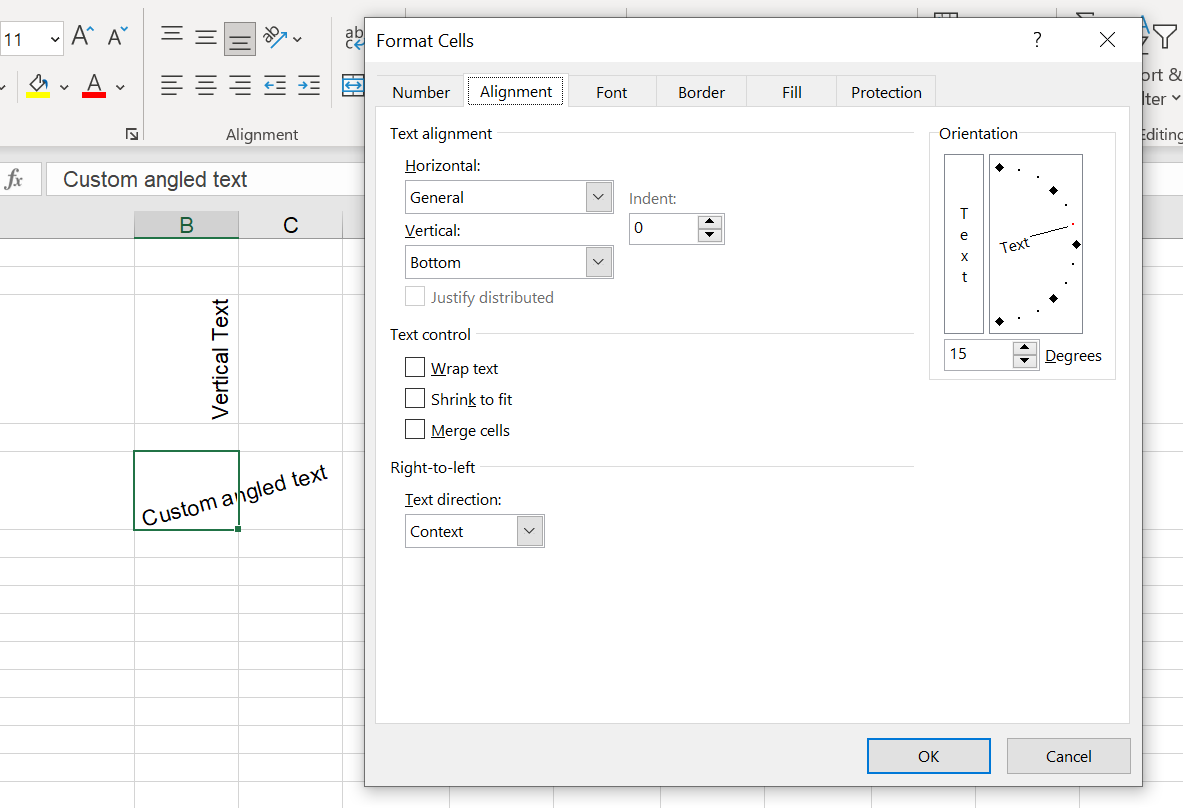
Non-standard text effects
Bold, underline, and italic are of course on the Home Ribbon and they've all got common keyboard shortcuts (Ctrl and b, u, and i respectively). But did you know you can also apply superscript, subscript, and strikethrough formats from the Font tab of the Format Cells menu? You can even apply these formats to just part of a sentence.
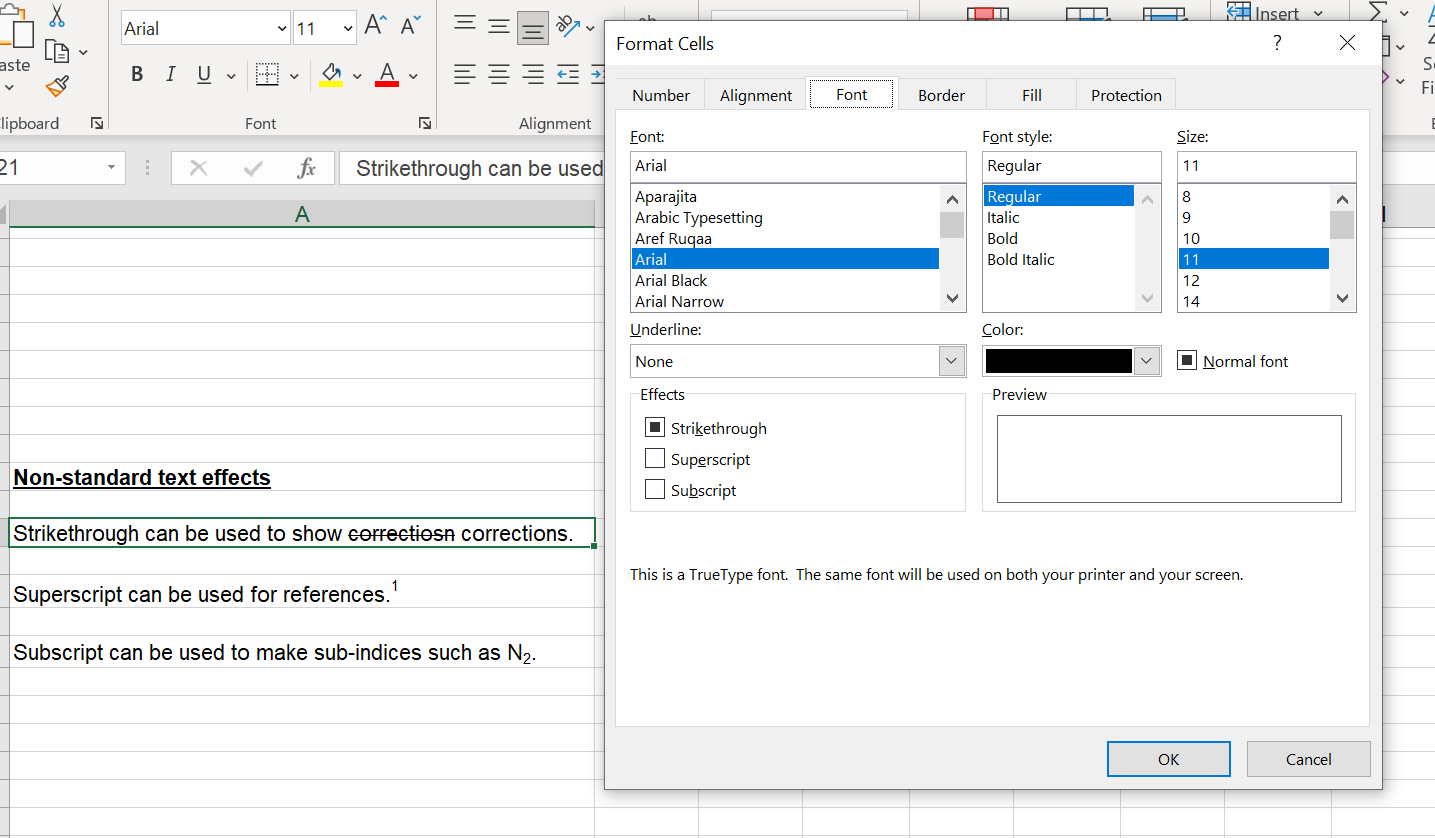
Patterned borders and fills
They're not my cup of tea, but there are options for both various patterned cell borders, and for patterned background fills.
NB: Both demonstrations are shown with the gridlines hidden from the View Ribbon for clarity.
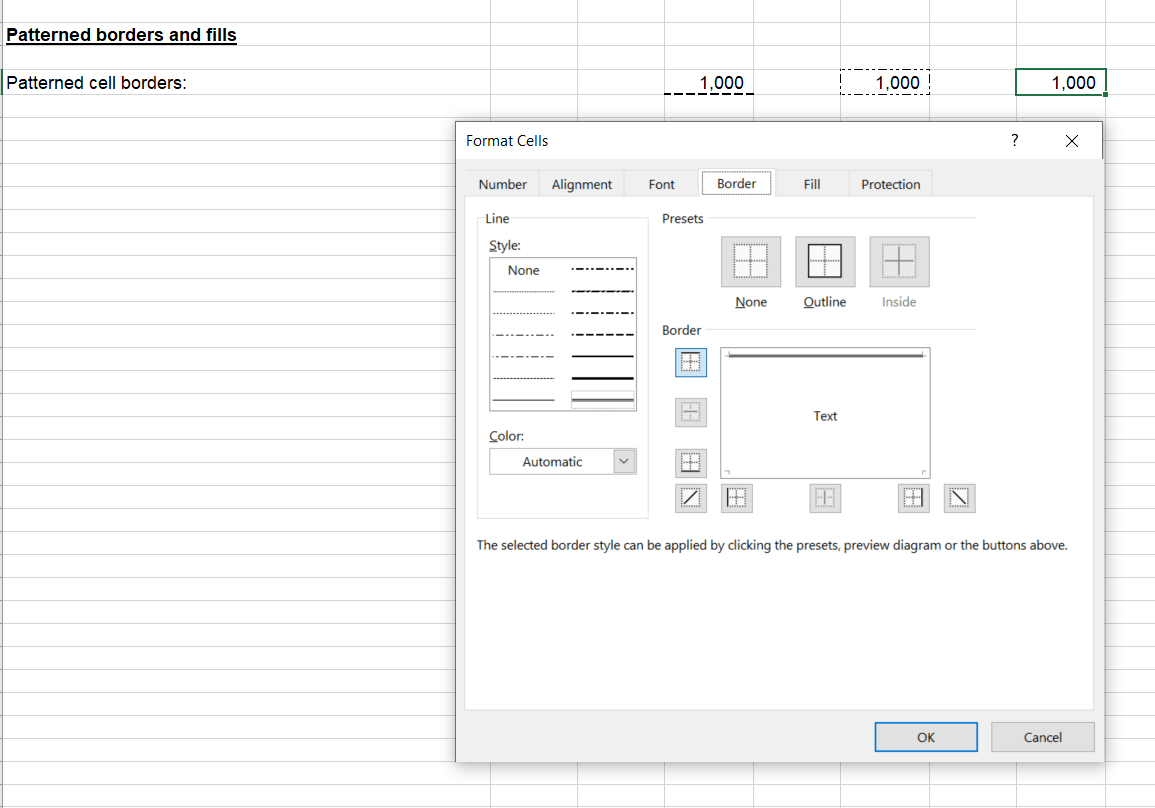
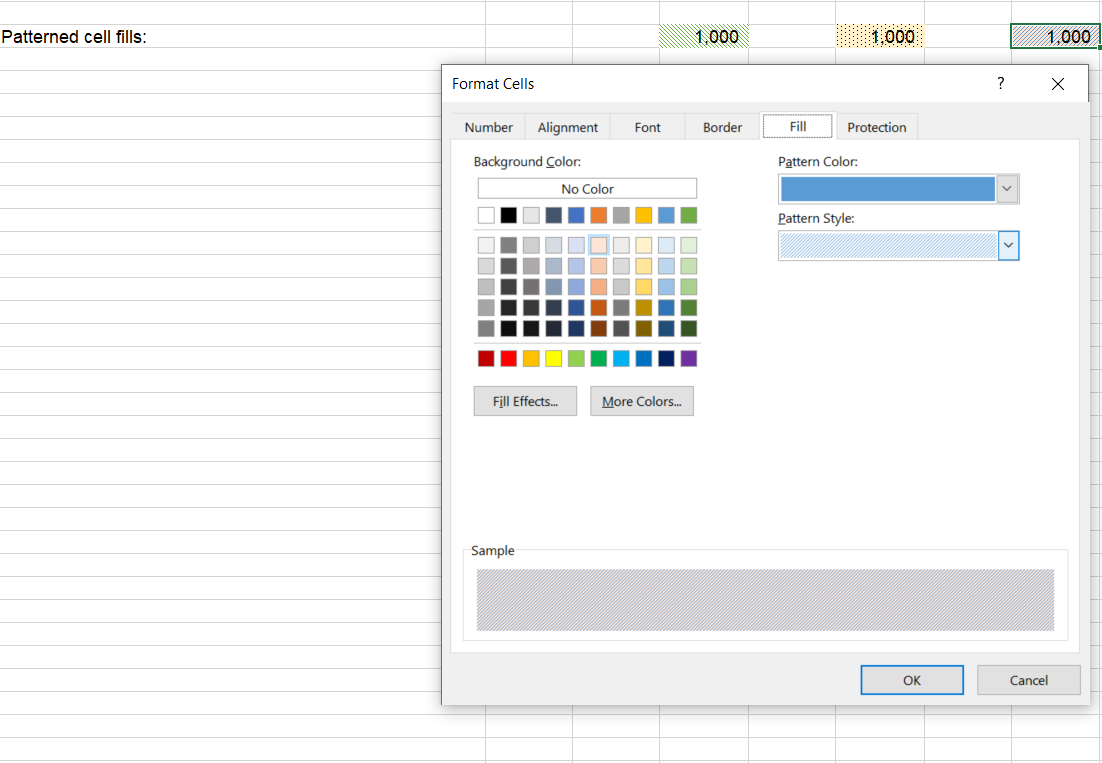
Justified text
There are a couple of options for justifying text (that is, laying it out such that the right edge of the text is smooth).
First, with Wrap Text enabled, you can choose Horizontal => Justify from the Alignment tab of the Format Cells menu:
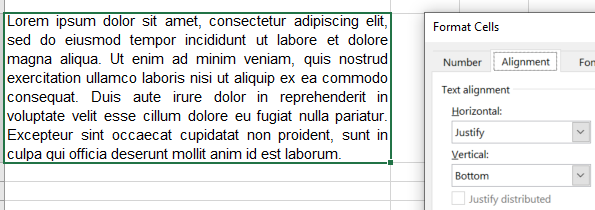
Alternatively, you can have Excel cut and paste text into a series of cells in order to try and justify it, using Fill => Justify from the Home menu. The number of columns you select at the beginning will be the width that Excel aims for; note that no cell in the selection can exceed 255 characters.
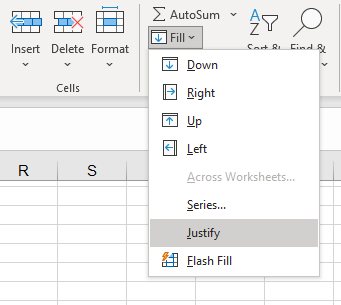
Indents
You can set an indent for text that will move it away from the cell edge:
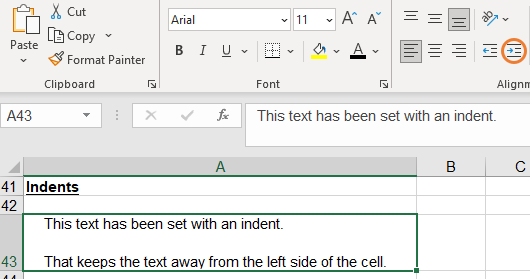
This can be done with the highlighted buttons on the Home Ribbon, or from Format Cells => Alignment.
Copying format
Formatting can easily be copied across from one cell to another throughout a workbook. You can use the format painter to do this.
First, select the cell with the formatting you want to copy and click on the format painter. Then select the cell(s) where you want to apply the format. To apply the same format to multiple cells, you can double click on the format painter.
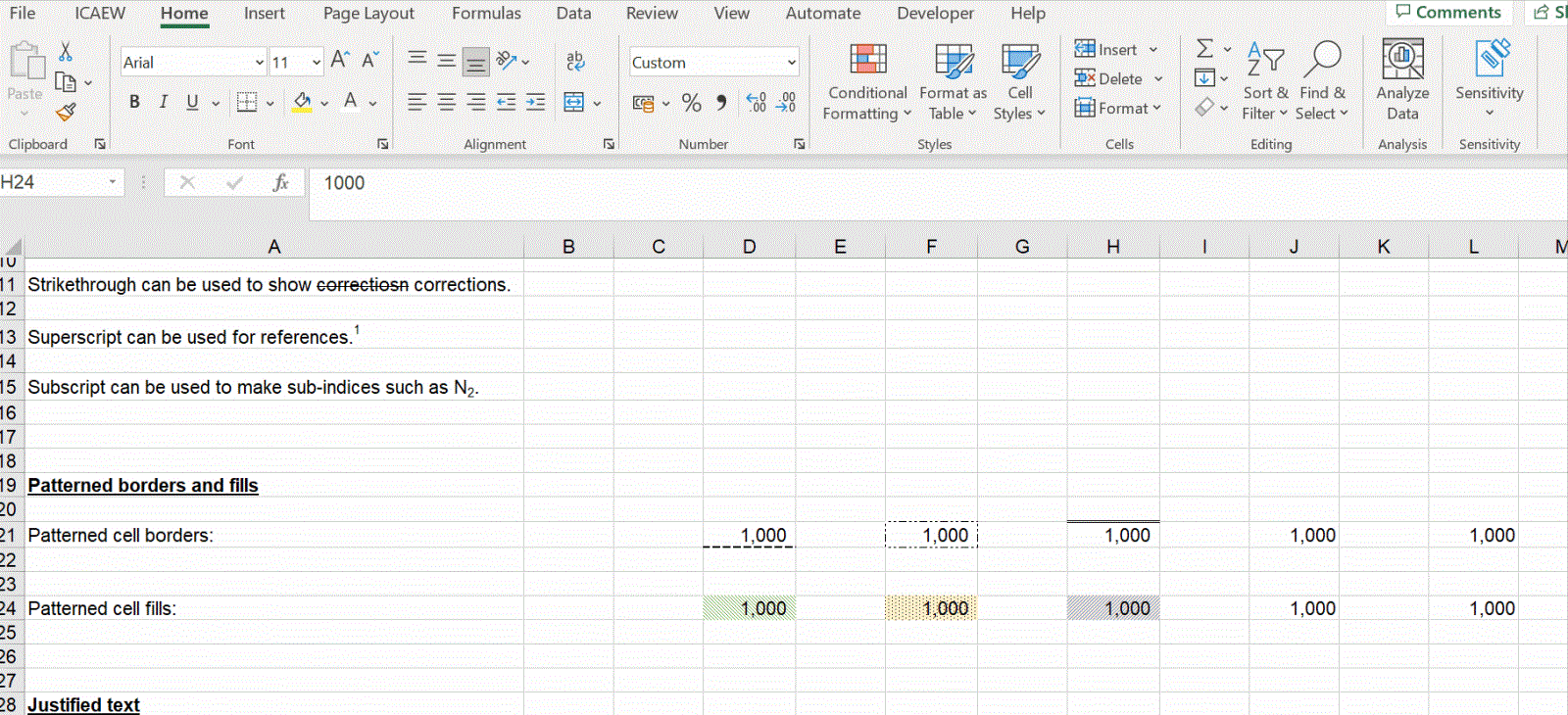
The inverse of this – copying cell data without formatting, which is sometimes useful too – has always been possible with the ability to paste values through the advanced paste options (in Excel on the web, the shortcut Ctrl+Shift+V is now available to do this quickly and easily).
There are always more options to explore - so don't be afraid to wander off into the Excel Ribbons and menus and find things for yourself! You can see all the examples in this post in this file.
Archive and Knowledge Base
This archive of Excel Community content from the ION platform will allow you to read the content of the articles but the functionality on the pages is limited. The ION search box, tags and navigation buttons on the archived pages will not work. Pages will load more slowly than a live website. You may be able to follow links to other articles but if this does not work, please return to the archive search. You can also search our Knowledge Base for access to all articles, new and archived, organised by topic.


