Hello and welcome back to Excel Tips and Tricks! This week we have a General User post where we take a look at how to insert and deal with objects including images, charts, or files in Excel.
Document ‘Properties’
The ‘Info’ view can be accessed from the ‘File’ tab in Excel.
In this view you will find options to protect, inspect and manage the workbook. On the right-hand side of this view, you will also find the document ‘Properties’ which can be expanded to show the full list of document details, also known as metadata, stored in this section.
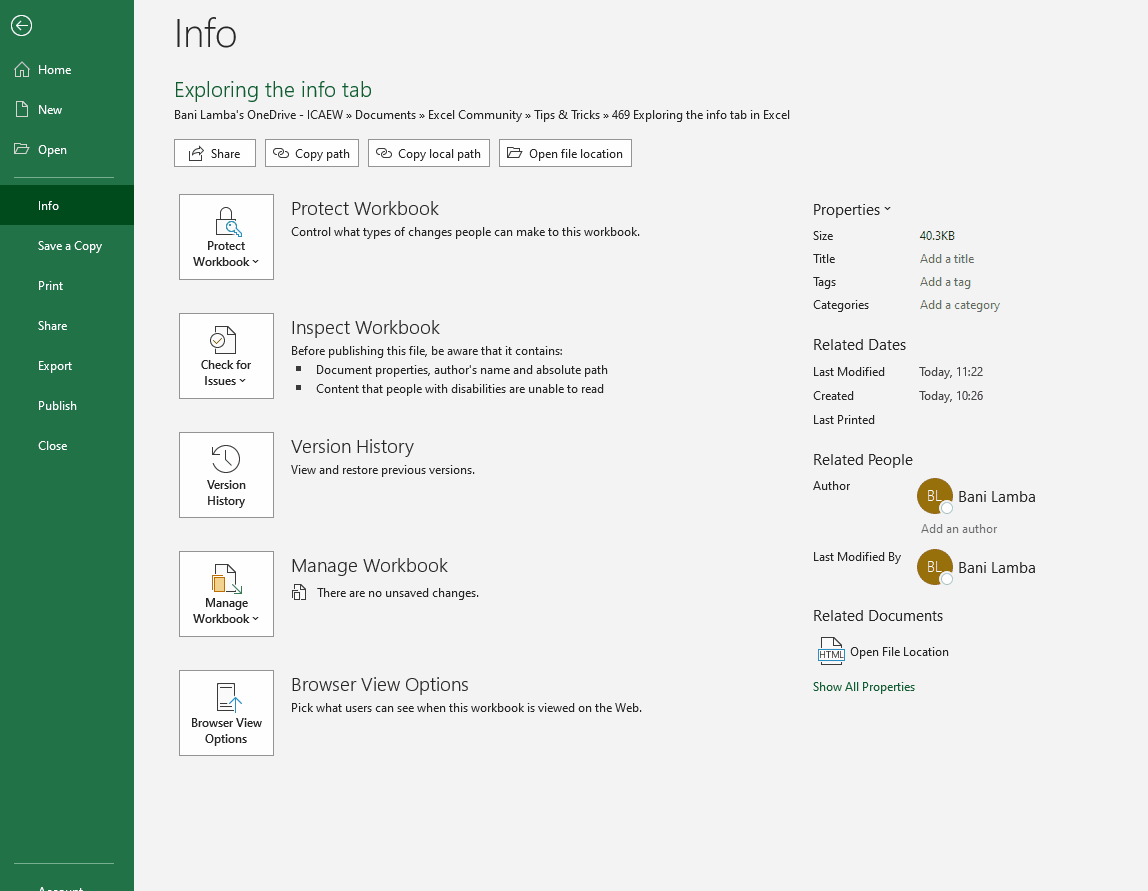
The properties include a list of details that can be edited. This includes the ‘Title’ field which allows you to add an additional title to the properties. At first glance, you might be wondering why this field matters, when you also have the file name, but that metadata can pop up in some rather unexpected locations...
Firstly, the metadata is viewable by anyone who has access to the file, without even opening the file, in Windows Explorer (go to View > Details pane).
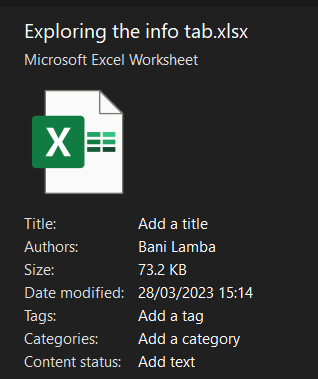
Secondly, and perhaps more curiously, when the spreadsheet is exported to PDF, the value in this ‘Title’ field impacts the name of the file displayed in the PDF.
For example, I gave my workbook the title ‘Test Document’ in the properties tab as below.
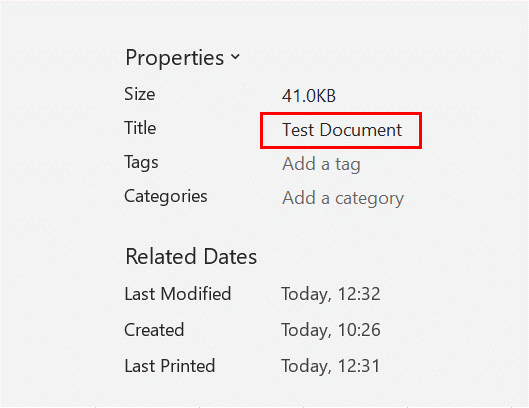
When this is exported, the title of the PDF is displayed in Adobe Acrobat Reader as the title documented in the properties tab as opposed to the saved PDF name.

Note this is not the file name, it is the title from the Excel file’s metadata! Of course, if you don’t set the title property at all, this isn’t an issue, but it is very common for files to be copied and used as templates for other files, and in this situation, the metadata is also copied, which can lead to spurious titles that are visible to all consumers of the spreadsheet. Worth noting that this is also true for Word and PowerPoint documents, leading to situations where I have seen large organisations publish PDF documents on their websites with some very unexpected file titles!
Other editable fields which are useful for organising and categorising documents include the following:
- Tags
- Comments
- Categories
- Status
- Subject
- Links
This can be particularly useful when managing a large number of files. For example, you can use tags to search for documents saved with the same tag.
You will also notice a ‘Company’ field which is often prepopulated with your organisation’s details. Though this is a prepopulated field, it can be edited or removed if required. This is good to keep in mind when sharing documents outside of the organisation (or indeed, repurposing documents shared with you from other organisations).

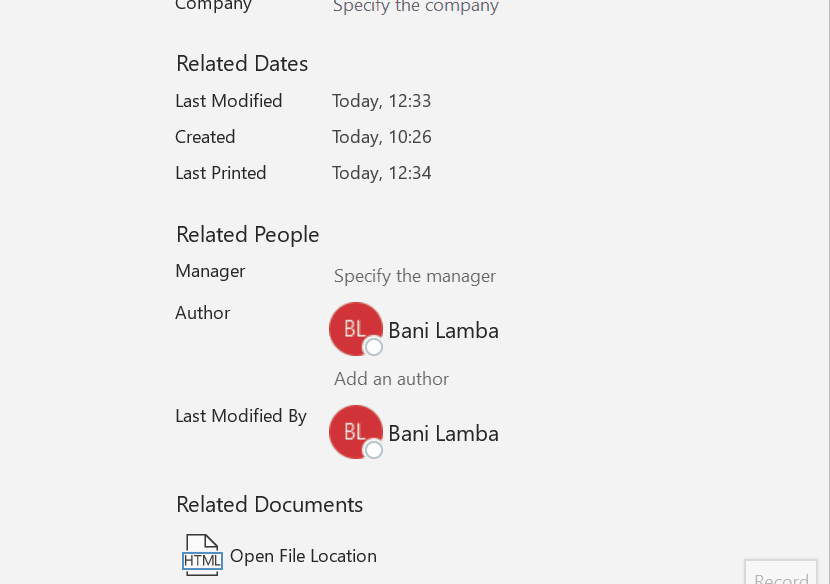
The information documented in the ‘Properties’ section of the ‘Info’ view is important to check and consider when sharing the document especially with those outside of your organisation.
You will also see information here which cannot be edited but is useful for monitoring purposes. This includes:
- File size
- Dates of when the document was created, modified and last printed
Excel also allow you to select additional or create custom fields using the ‘Advanced Properties’ dropdown.
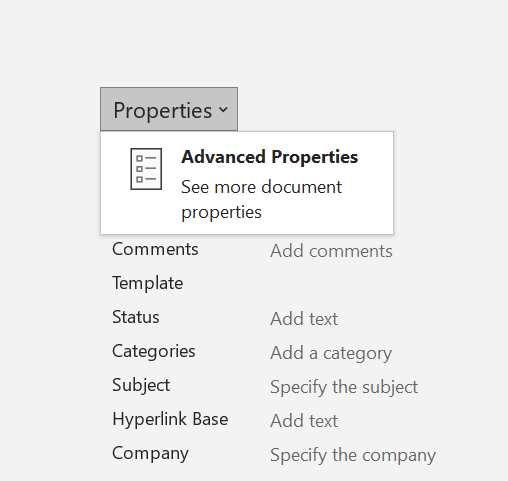
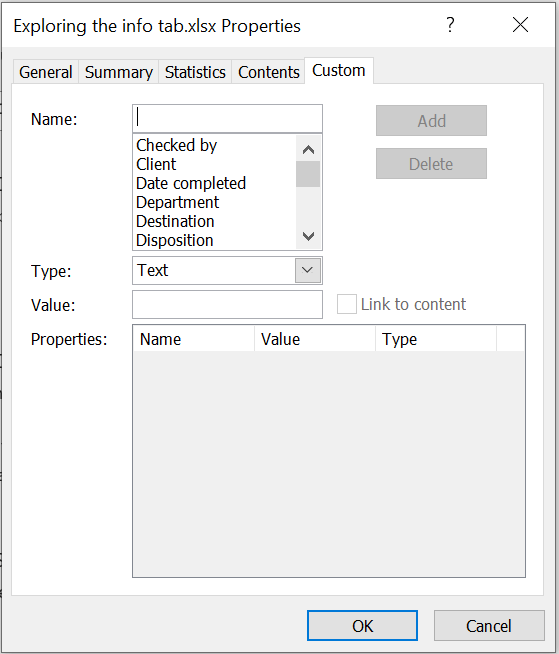
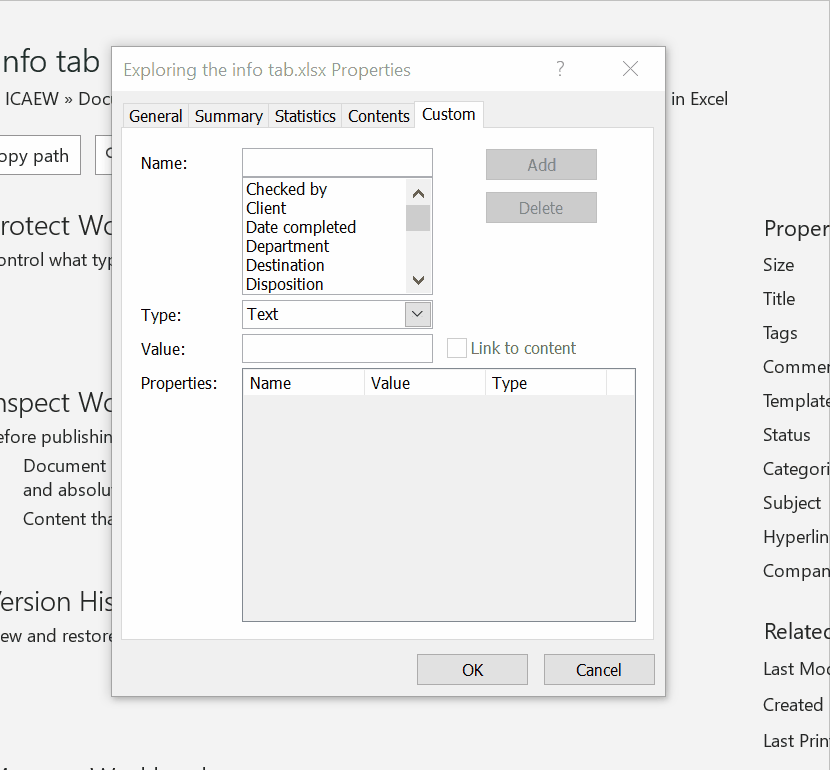
Version History
Probably the other most useful feature in the Info view is the ‘Version History’, which allows you to view and restore previous versions of your spreadsheet. It’s important to note that this functionality only works for files stored in OneDrive or SharePoint in Microsoft 365, and that the versions are automatically generated based on clusters of edits to the file.
In Excel Online, ‘Version History’ is perhaps logically found in the ‘Review’ tab with other options including ‘Show Changes’.

In the desktop version of Excel it’s a little more hidden away but still very much there on the Info view, and it works in much the same way, albeit currently it does not highlight the edits made in each version in the same way that Excel Online does.
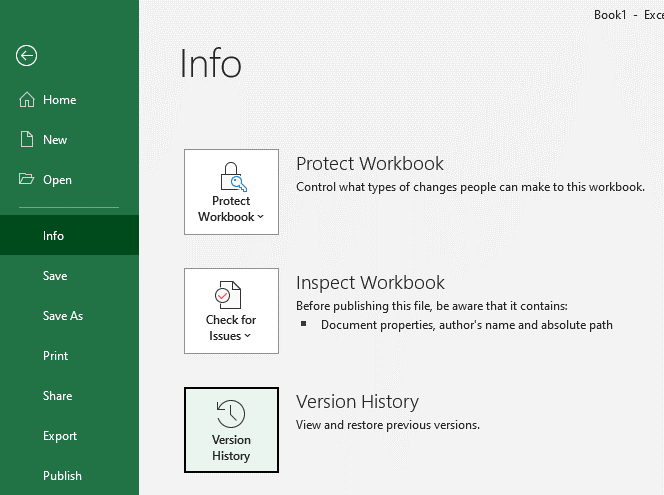
There are more features on the Info tab which we’ll look to cover in a subsequent tip, but in the meantime, enjoy using properties properly!
- Excel Tips and Tricks #497 –BYROW and BYCOL
- Excel Tips and Tricks #496 – ‘Check Performance’ in Excel
- Excel Tips and Tricks #495 - Excel “Tick”ery!
- Excel Tips & Tricks #494 - How to add a custom ribbon to your workbook part 3
- Excel Tips & Tricks #493 - How to add a custom ribbon to your workbook part 2
Archive and Knowledge Base
This archive of Excel Community content from the ION platform will allow you to read the content of the articles but the functionality on the pages is limited. The ION search box, tags and navigation buttons on the archived pages will not work. Pages will load more slowly than a live website. You may be able to follow links to other articles but if this does not work, please return to the archive search. You can also search our Knowledge Base for access to all articles, new and archived, organised by topic.
