Hello and welcome back to Excel Tips and Tricks! This week, we have a Creator level post which explores how to create map charts using Excel.
Too many map options!
Looking at the Insert tab in the Excel ribbon there are, somewhat confusingly, three references to maps.
Preparing your data
The starting point for plotting a map chart – or any chart for that matter - is to have some data to work with.Here we have some sales data for a trader based in the North of England, giving sales by region.
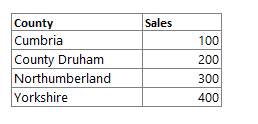
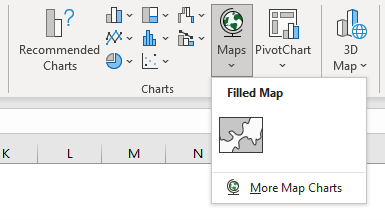
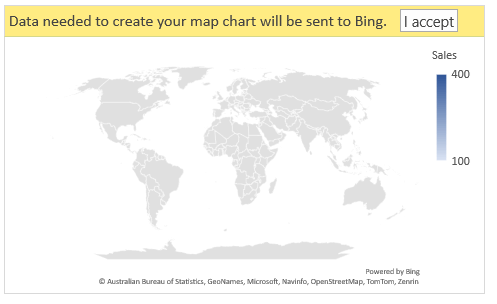
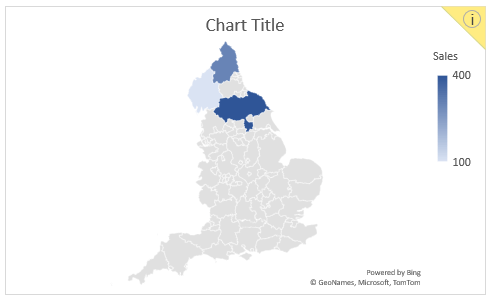
Notice how we have an information notification at the top right of the chart. The presence of this yellow “i” tells us that Bing was unable to match all the data to real world physical locations. Let’s click on it to find out more.
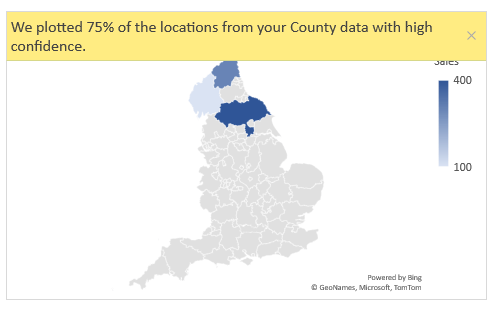
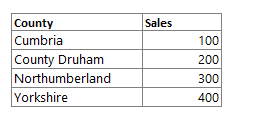
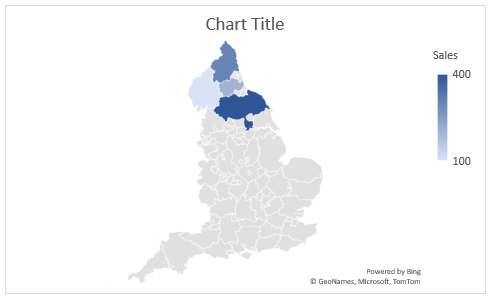
If you are working with data that contains place names that may match to multiple geographical locations (e.g., London, England vs London, Ontario) then it would be advisable to add an additional column in your data with some disambiguating data, for example country (UK, Canada, etc.).
Formatting options
As the map chart is a standard chart in Excel you have access to the full range of formatting options that are available for any chart in Excel.Selecting our chart will give us access to two additional tabs on the Excel ribbon: Chart Design and Format.

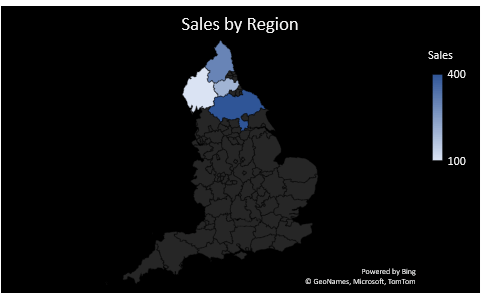
To access them first click on Format Selection under the Format tab to bring up the Format task pane.

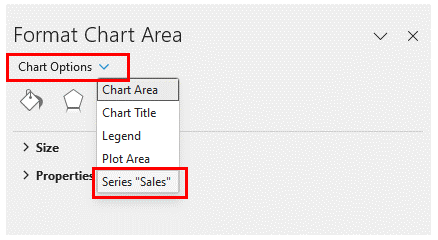
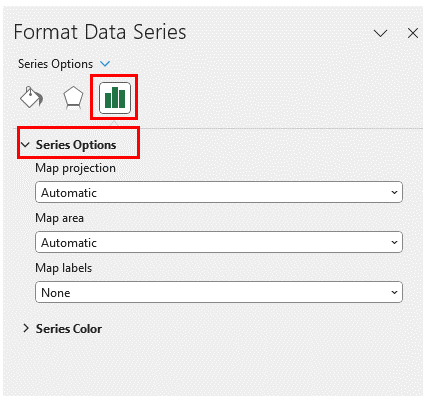
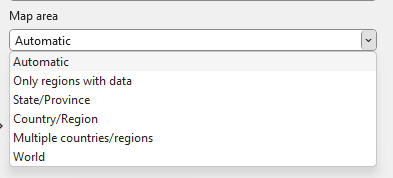
Mapping alternatives
We have shown how to create a filled map in Excel using the map chart feature. As the name “filled” suggests, this chart type is most appropriate for colouring in regions, rather than highlighting specific points.For those interested in alternative mapping options in Excel, including the ability to plot specific points (e.g. cities), Tip #430 introduces the 3D Map feature in Excel.
Further mapping alternatives exist via the Add-Ins and as shown above Bing Maps can be accessed directly from the Excel ribbon. Happy charting!
Archive and Knowledge Base
This archive of Excel Community content from the ION platform will allow you to read the content of the articles but the functionality on the pages is limited. The ION search box, tags and navigation buttons on the archived pages will not work. Pages will load more slowly than a live website. You may be able to follow links to other articles but if this does not work, please return to the archive search. You can also search our Knowledge Base for access to all articles, new and archived, organised by topic.
