LOOKUP has two forms: an array form and a vector form. I suppose I had better explain the jargon:
- an array is a collection of cells consisting of at least two rows and at least two columns
- a vector is a collection of cells across just one row (row vector) or down just one column (column vector).
The diagram should be self-explanatory:

The array form of LOOKUP looks in the first row or column of an array for the specified value and returns a value from the same position in the last row or column of the same array:
LOOKUP(lookup_value, array)
where:
- lookup_value is the value that LOOKUP searches for in an array. The lookup_value argument can be a number, text, a logical value, or a name or reference that refers to a value
- array is the range of cells that contains text, numbers, or logical values that you want to compare with lookup_value.
The array form of LOOKUP is very similar to the HLOOKUP and VLOOKUP functions. The difference is that HLOOKUP searches for the value of lookup_value in the first row, VLOOKUP searches in the first column, and LOOKUP searches according to the dimensions of array.
If array covers an area that is wider than it is tall (ie it has more columns than rows), LOOKUP searches for the value of lookup_value in the first row and returns the result from the last row. Otherwise, LOOKUP searches for the value of lookup_value in the first column and returns the result from the last column instead.
The alternative form is the vector form:
LOOKUP(lookup_value, lookup_vector, [result_vector])
The LOOKUP function vector form syntax has the following arguments:
- lookup_value is the value that LOOKUP searches for in the first vector
- lookup_vector is the range that contains only one row or one column
- [result_vector] is optional – if ignored, lookup_vector is used – this is the where the result will come from and must contain the same number of cells as the lookup_vector.
Like the default versions of HLOOKUP and VLOOKUP, lookup_value must be located in a range of strictly ascending values, ie where each value is larger than the one before and there are no duplicates.
So why do I advocate for LOOKUP when I said don’t use the other functions just recently? Well, it’s because it is simpler to use, doesn’t rely on row or index column numbers and allows modellers to create inputs that do not need to be specified for all periods modelled. Let me demonstrate with the following example (the full set of examples may be found in the attached Excel file):
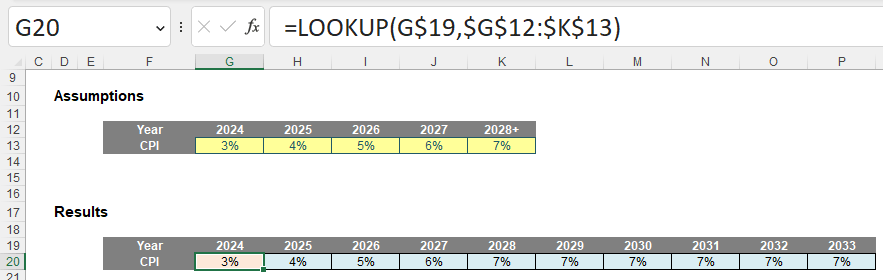
Imagine you have an annual model forecasting for many years into the future. Creating inputs will be time consuming if data has to be entered on a period by period basis. But there is a shortcut.
Do you see the data table in cells F12:K13 above? The value in the final cell of the first row is actually “2028” not “2028+”. It appears that way due to custom number formatting (CTRL + 1):
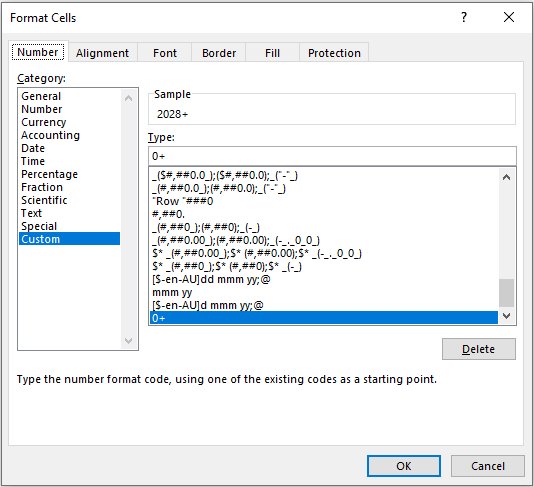
The syntax “0+” adds a plus sign to the number although Excel still reads the value as 2028.
The formula uses the array version of LOOKUP, looking up the year in the first row of the data table and returning the corresponding value from the final row. When a year is selected which is greater than 2028, the 2028 value is used as LOOKUP seeks out the largest value less than or equal to the value sought. Therefore, we don’t need to have lengthy data tables – once we assume inputs will be constant thereafter, we can just curtail the input section.
Using the array form of LOOKUP is dangerous though. What if someone accidentally inserts rows? The lookup will “flip” to look the first and last columns instead, which is not what is required. Using the vector form is safer:
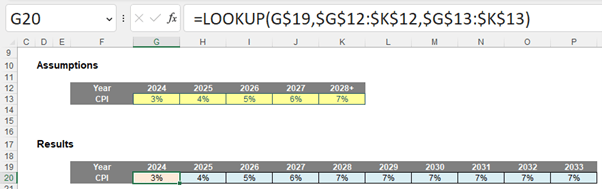
Whilst the formula contains one more argument, the formula is more stable. Further, the lookup_vector and the result_vector do not need to be in the same worksheet or even the same workbook. In fact, as long as there are the same number of elements in each, one can be a row vector and the other a column vector.
LOOKUP is very useful when the lookup_vector contains data in strict ascending order. Where do we find this? Dates in time series; LOOKUP is very useful for financial modelling / forecasting. Just be careful though; consider the following scenario:
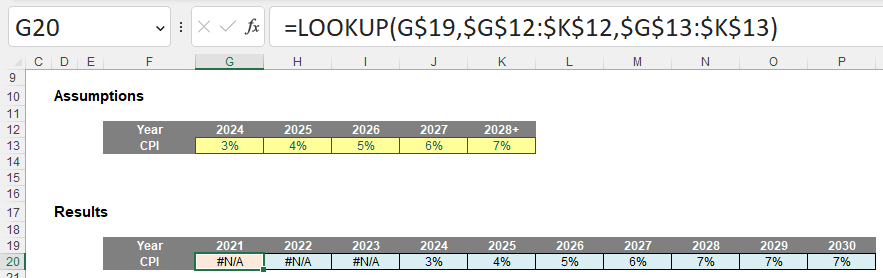
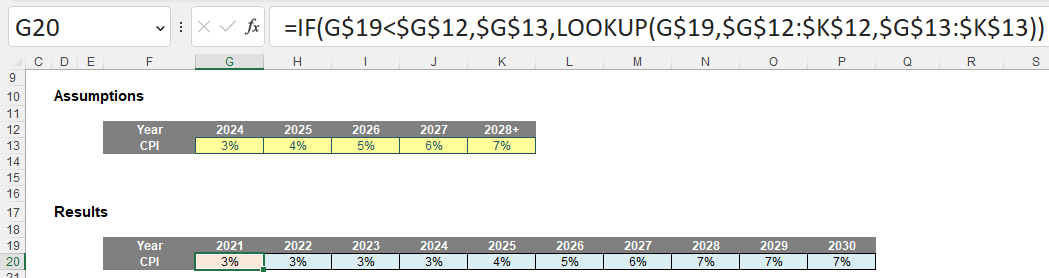
Here, the formula has been modified to:
=IF(G$19<$G$12,$G$13,LOOKUP(G$19,$G$12:$K$12,$G$13:$K$13))
The added IF statement checks to see if the year is smaller than the first year in the data table and if so, returns the first result. Simple!
It is with this final modification – in its vector form – that I usually use LOOKUP to return values for certain time periods where I do not want to have an input for each period modelled. Very useful!
Word to the Wise
Whilst XLOOKUP is powerful in Excel 365 and INDEX MATCH is a great all-rounder in general, the power of LOOKUP is that it doesn’t return #N/A values necessarily when it can’t find something. This can be invaluable when you are forecasting for many periods, but don’t wish to add inputs for more than a few. Consequently, I recommend LOOKUP in forecasting models where you are looking up dates (as these are always ordered) and you require the last available value to be returned.
Archive and Knowledge Base
This archive of Excel Community content from the ION platform will allow you to read the content of the articles but the functionality on the pages is limited. The ION search box, tags and navigation buttons on the archived pages will not work. Pages will load more slowly than a live website. You may be able to follow links to other articles but if this does not work, please return to the archive search. You can also search our Knowledge Base for access to all articles, new and archived, organised by topic.
