Once planned to include a whole range of general data to be provided through a now-terminated partnership with Wolfram Alpha, built-in Excel Data Types are now restricted to Geography, Stocks and Currencies. However, using Power BI Pro, it is possible to build your own ‘organisational’ Data Types to give your Excel users access to information from both within your organisation and more public sources of data.
Introduction
Although the Wolfram Alpha Data Types are no longer available, there are two ways to create your own Data Types. Power Query includes an option to create Tables with Structured Columns that behave in a similar way to the use of a Data Table. The other option is the use of the Organisation Data Type to include Data Types that have been created by Power BI in the Excel gallery. It is the Organisation Data Types that we will cover here. Note that you will need a Power BI Pro licence to do this.
Creating a Data Type using Power BI

Our example uses the Power BI report used for the Excel Community Archive Portal and, as such, is probably a slightly unusual application of the technology. We have used the post title for the row label and the hyperlink as the unique, Key column.
We can then publish our report to an appropriate Workspace and, the next time we restart Excel, the featured table should show up as one of the options in the gallery of Data Types:

Using the Data Type in Excel
We can then select those two cells and click on the Excel articles organisational Data Type. Neither term is matched directly, but the Data Selector is displayed, allowing us to look through the matches for each term in turn. If you find the item you want, you can just click on the Select button to choose it:

Here, we have selected posts for both of our search terms and then clicked on the Data Type icon at the left of our first cell to display the Data Card for our post. We can scroll to see all the available fields from our featured table:
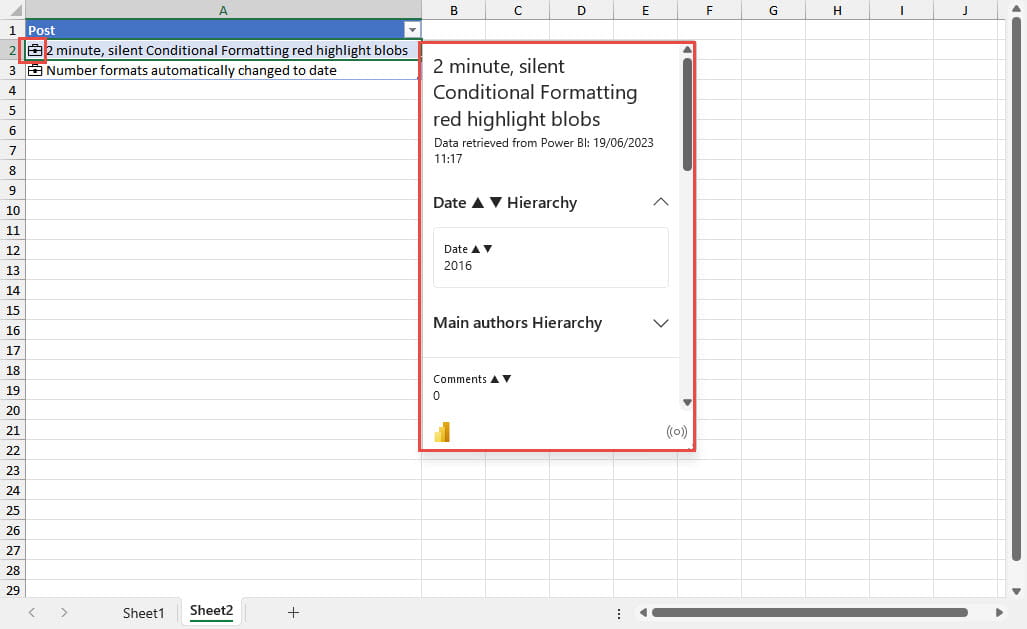
Once we have set the Data Type and added the columns that we want to include, because we have used an Excel Table, further entries will automatically be recognised as Data Types and the Data Selector can be used to select particular items. The other columns will then be completed automatically:
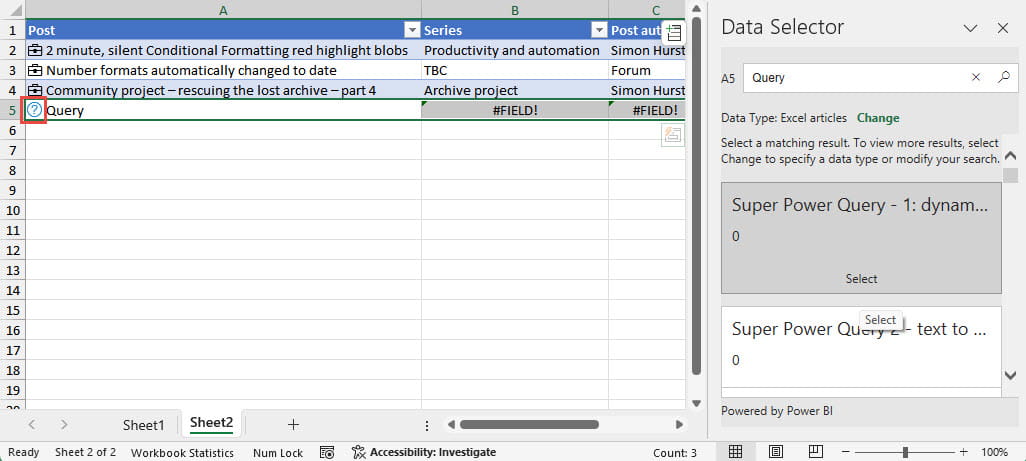
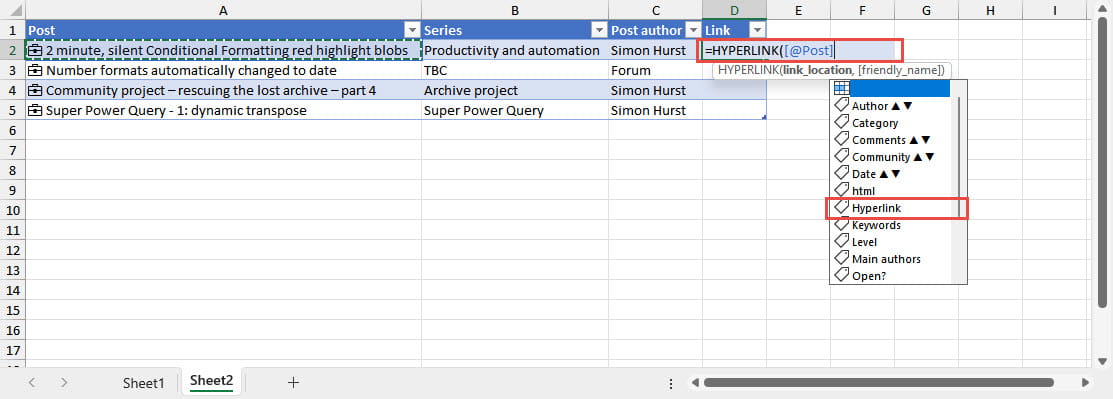
= Table.RenameColumns(#"Changed Type",{{"Service charge 1", "Charge 1"}})
We now have a list of posts with additional information about the series they belong to and the author, and we can click on the Link hyperlink to open that article in a browser:
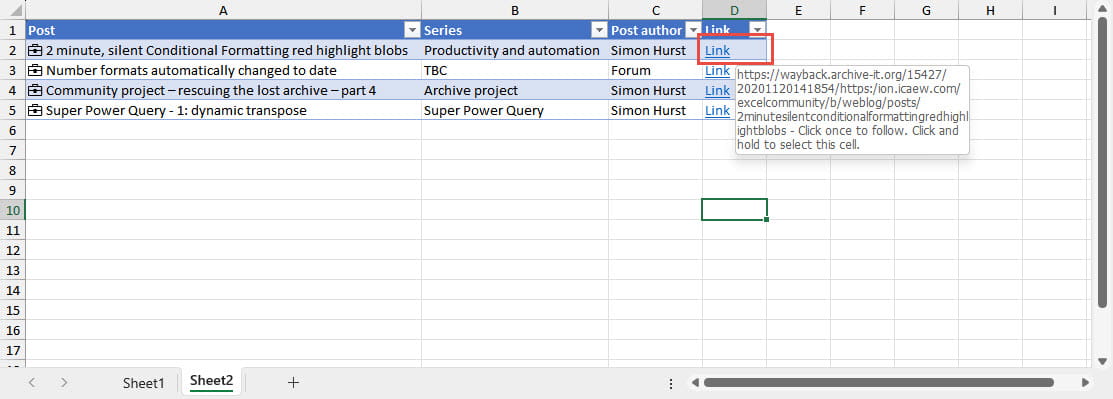
Conclusion
We could also use Power BI to extract information from online sources, such as a table on a web page, to create our own range of Data Types:
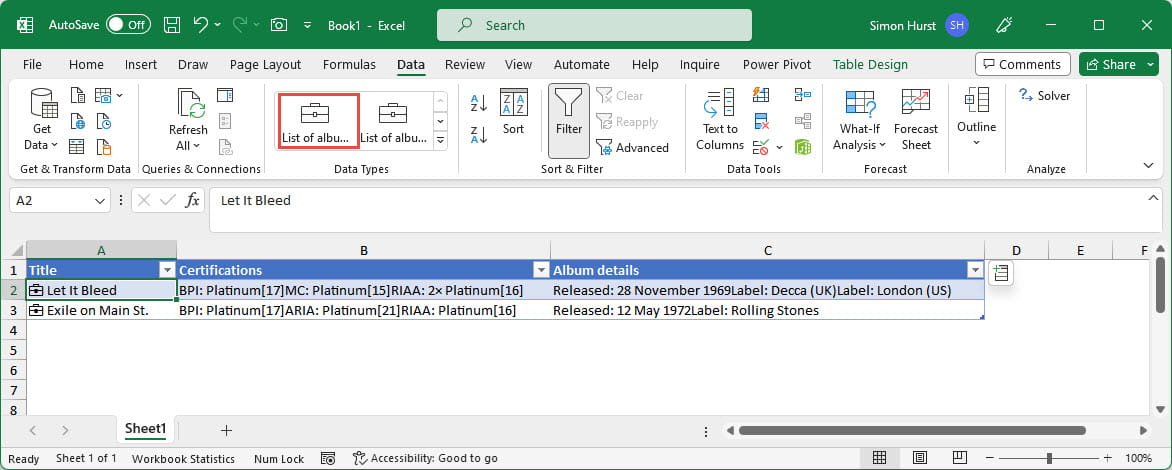
Archive and Knowledge Base
This archive of Excel Community content from the ION platform will allow you to read the content of the articles but the functionality on the pages is limited. The ION search box, tags and navigation buttons on the archived pages will not work. Pages will load more slowly than a live website. You may be able to follow links to other articles but if this does not work, please return to the archive search. You can also search our Knowledge Base for access to all articles, new and archived, organised by topic.
