This topic was last covered in Tip #25.
The Tab key
The Tab key is a very useful tool for keyboard shortcutting, but often forgotten.
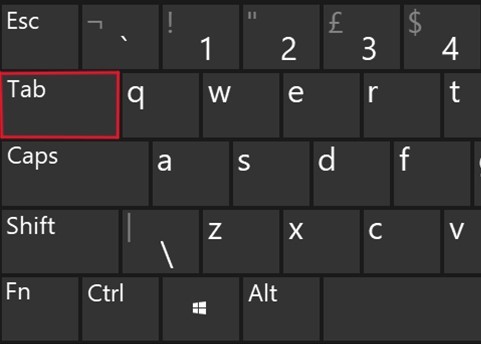
When you press Tab, the selected cell moves one space to the right of your previous position. You can enter some text, then press tab again to move to the next cell to the right.
When you reach the end of the row, if you’ve only progressed by pressing Tab, then when you press Return, the cursor should move to the next row down and the starting column. This essentially resets the selected cell like a new line on a typewriter – back to the start.
By using this shortcut, you can avoid fiddly manoeuvring around a table, and can just consistently type data as you move.
Going in reverse
If you’re entering some data and make a mistake, you can go back and correct your error without breaking the tab functionality by pressing Shift + Tab to move left. The next time you press return, you’ll still return to the home column (i.e. the one you were in when you started Tabbing).
For other movements, remember the following:
Return - When you’re done entering a formula or something else in a cell, pressing return will move to the next cell down (unless you’ve been tabbing as described above).
Shift + Return – Moves you up instead of down when leaving a cell.
Ctrl + Return – Ceases editing of the cell without moving.
Commonly used shortcuts for data entry
More commonly used keyboard shortcuts for data entry a lot of us are already familiar with include Ctrl + C to copy, Ctrl + V to paste, Ctrl + Z to undo and Ctrl + F to find. Among this, one of Excel’s new keyboard shortcut, Ctrl + Shift + V, which makes it easier to paste values or plain text only, is now available in desktop and online versions of Excel. There is also Ctrl + H which will open up the find and replace menu to quickly find and replace values in cells.

Ctrl + A will also allow you to select all values of entered data. For example, in the screenshot below, I used the shortcut Ctrl + A while I was in cell B3 to select all of my entered data.
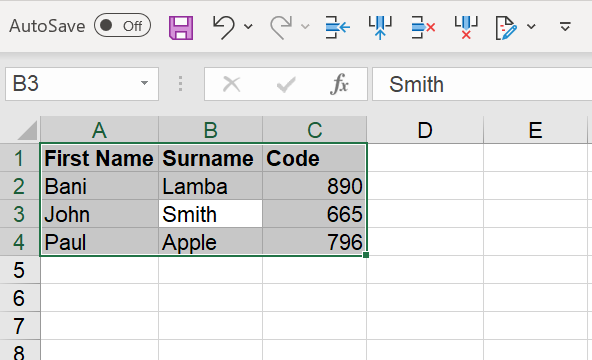
Other useful shortcuts for quick data entry
You can also use shortcuts to quickly enter the current date or time in your spreadsheet.
To enter the current date, you can use Ctrl + ; and to enter the current time you can use Ctrl + Shift + ; as I’ve demonstrated below.
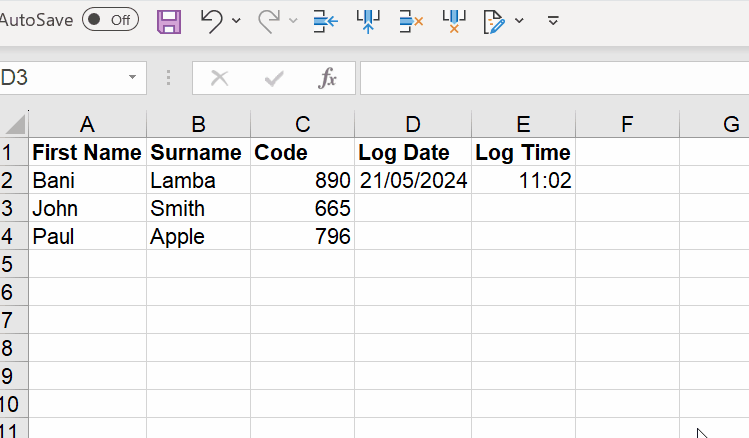
There are also some useful shortcuts that will allow you to copy formulas and values instantly.
This includes Ctrl + ‘ which can be used to copy the exact formula from the cell above. If you wish to copy a formula or value from the cell above but with a relational reference, you can use Ctrl + D instead.
To quickly fill a cell with data by copying values from the adjacent cell, you can use Ctrl + R to fill the right-hand cell.
And last but not least, one of my favourite shortcuts to perform a quick sum is Alt + = which will autosum all the numbers in a continuous range.
For example, I used Alt + = in cell C5 which automatically selects the cells in the column to perform a sum.
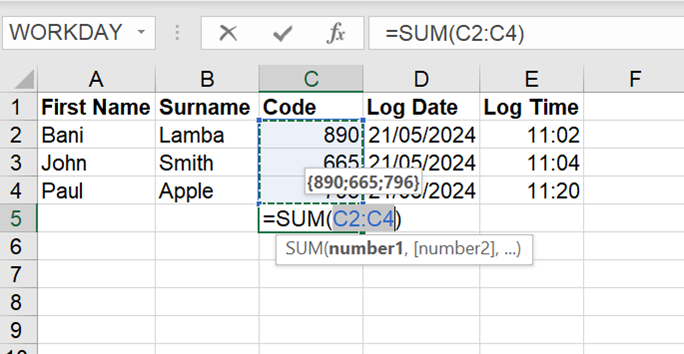
- Excel Tips and Tricks #497 –BYROW and BYCOL
- Excel Tips and Tricks #496 – ‘Check Performance’ in Excel
- Excel Tips and Tricks #495 - Excel “Tick”ery!
- Excel Tips & Tricks #494 - How to add a custom ribbon to your workbook part 3
- Excel Tips & Tricks #493 - How to add a custom ribbon to your workbook part 2
Archive and Knowledge Base
This archive of Excel Community content from the ION platform will allow you to read the content of the articles but the functionality on the pages is limited. The ION search box, tags and navigation buttons on the archived pages will not work. Pages will load more slowly than a live website. You may be able to follow links to other articles but if this does not work, please return to the archive search. You can also search our Knowledge Base for access to all articles, new and archived, organised by topic.


