Most Excel users know the pain of using a spreadsheet for a long time and noticing it slow down. Sometimes, even though we might delete and remove data from our most used and loved Excel files and templates, unnecessary formatting or metadata may remain in empty cells. This is where the problem lies, as this can often bloat file size and then impact the performance of our spreadsheets over time.
A quick and easy way to check and optimise your spreadsheet’s performance is hidden in the ‘Review tab’, where you will find Excel’s ‘Check Performance’ functionality.
The functionality which was initially available in Excel online has now rolled out to the desktop version of Excel. You can see what this looks like in each version of Excel below.
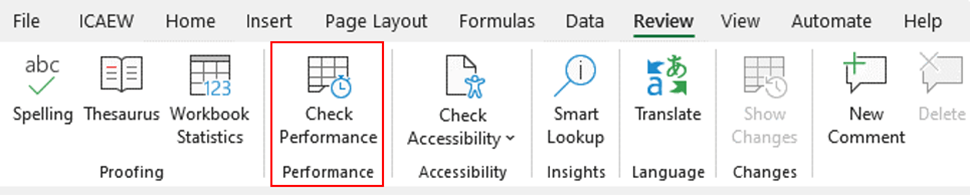

So, what does ‘Check Performance’ do? This functionality in Excel can automatically detect performance issues caused by ‘excess formatting, unneeded metadata and unused styles’ allowing you to review these instances and then decide if you want to keep them.
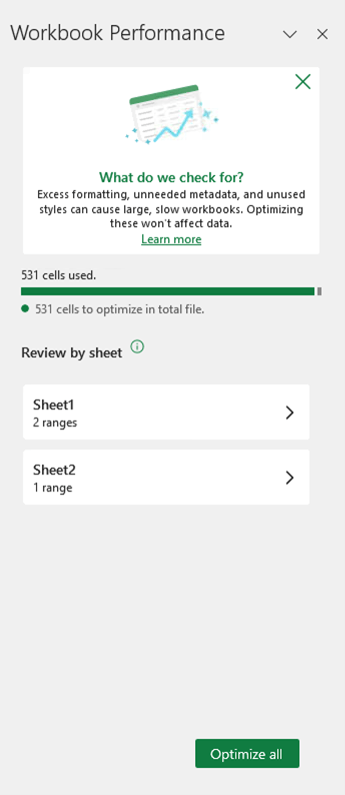
In the example Excel file I’m using, cell styles, number formatting and fill colour are used in cells that are otherwise empty across multiple sheets. You can see this highlighted by ‘Check Performance’ below.
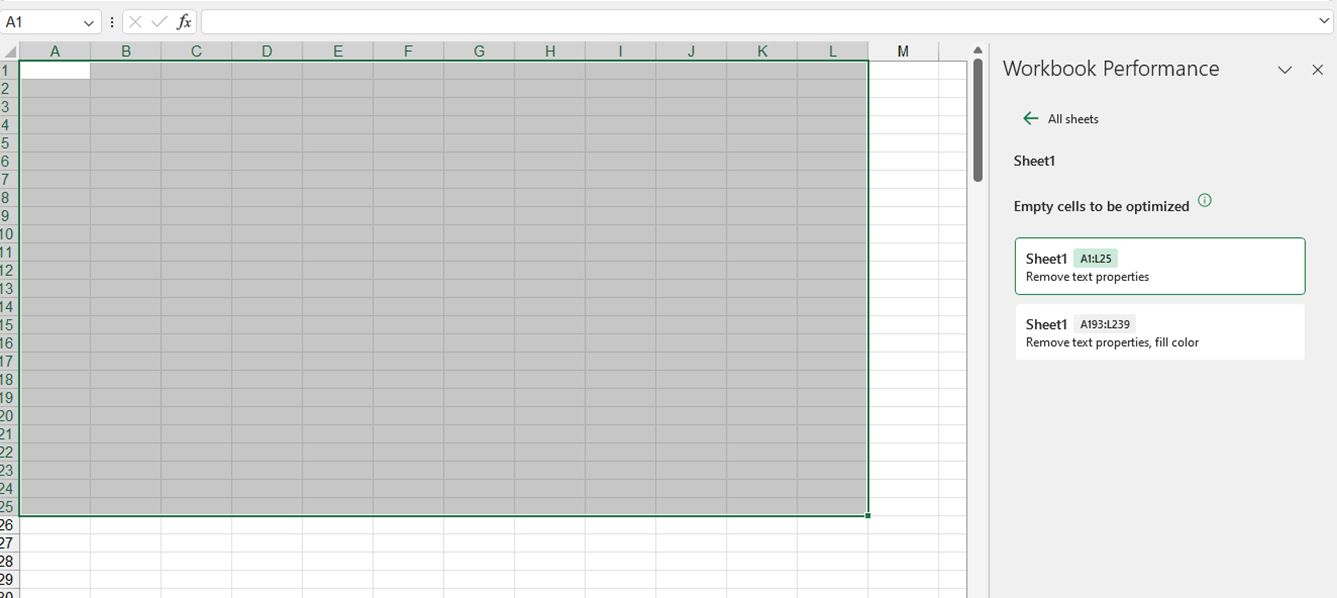
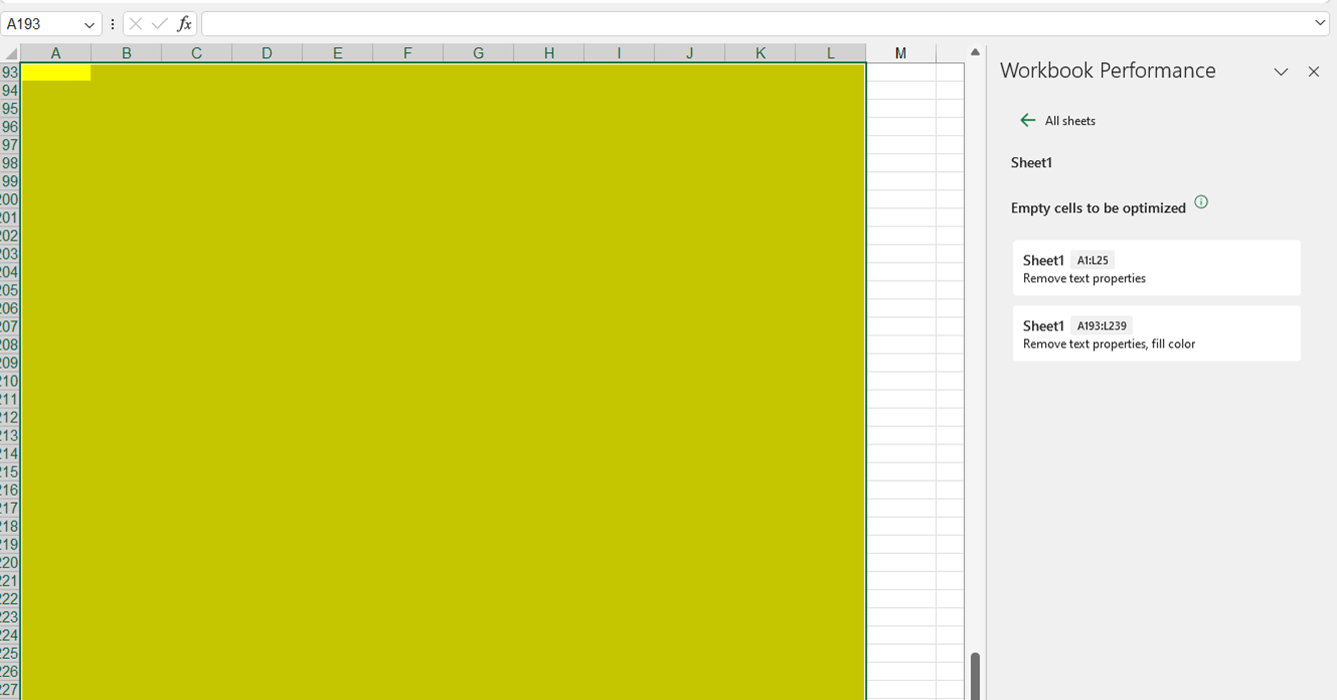
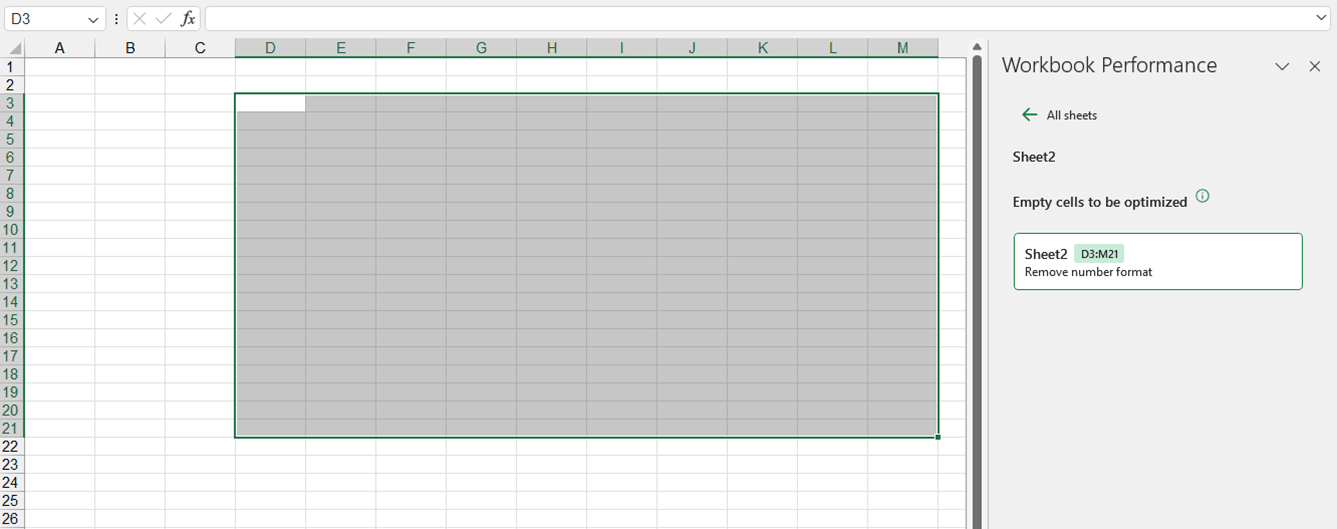
Once you’ve reviewed the issues that could be impacting performance, you can then either optimise your spreadsheet by sheet or choose to optimise all.
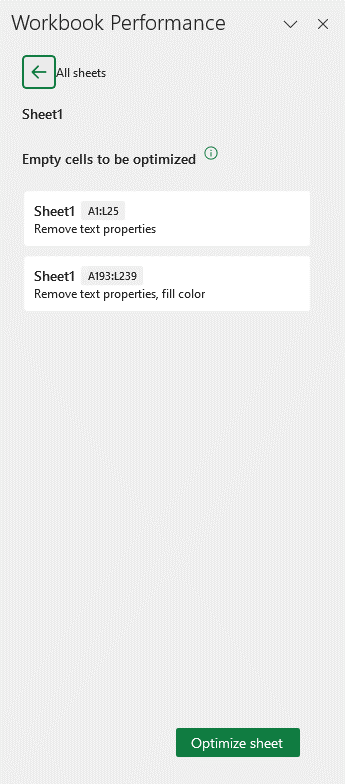
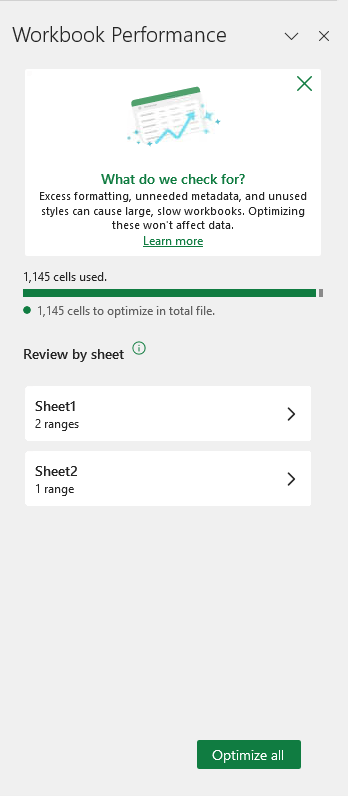
In my example, I’ve decided to optimise all. Doing this will remove all the fill colour, cell styles and number formatting from empty cells across all sheets. This helps to reduce the overall size of my file and performance.
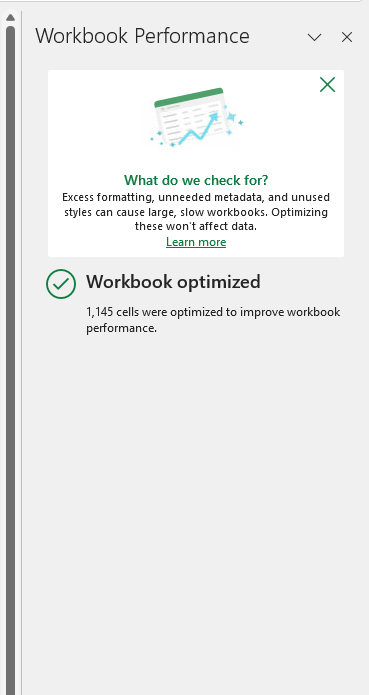
If you want to learn more, you can catch up on this and other new functionality in our last ‘What's new in Excel and Sheets over the last year’ webinar.
- Excel Tips and Tricks #497 –BYROW and BYCOL
- Excel Tips and Tricks #496 – ‘Check Performance’ in Excel
- Excel Tips and Tricks #495 - Excel “Tick”ery!
- Excel Tips & Tricks #494 - How to add a custom ribbon to your workbook part 3
- Excel Tips & Tricks #493 - How to add a custom ribbon to your workbook part 2
Archive and Knowledge Base
This archive of Excel Community content from the ION platform will allow you to read the content of the articles but the functionality on the pages is limited. The ION search box, tags and navigation buttons on the archived pages will not work. Pages will load more slowly than a live website. You may be able to follow links to other articles but if this does not work, please return to the archive search. You can also search our Knowledge Base for access to all articles, new and archived, organised by topic.


