Inspired by a recent catastrophic email event that made the national news, we once again abandon Excel to look at another Office application, this time Microsoft Outlook. In particular, we see how Outlook can help to protect us from ourselves.
Introduction
Not for the first time, an error in the sending of an email has caused the sender problems. This time, BBC journalist Laura Kuenssberg had to cancel an interview with former Prime Minister Boris Johnson, after accidentally including his email address in an email that was intended for an internal BBC team only and, in so doing, sent him a copy of her briefing notes for the interview.
Different email client applications have different features to help avoid common errors when sending emails. We will be looking at Microsoft Outlook. Even within Outlook, the features available depend on the way in which Outlook is set up, with some features being limited to Outlook when it is connected to Microsoft Exchange Server.
Mail Tips
We will start by briefly mentioning Mail Tips, one of the features that does depend on a connection to Exchange Server. The way in which these Mail Tips work depends on how the administrator has configured Exchange Server so it’s important to check how they work on your own system before relying on any of them. If Outlook is connected to Exchange Server, Mail Tips can be found in the Mail section of File, Options.
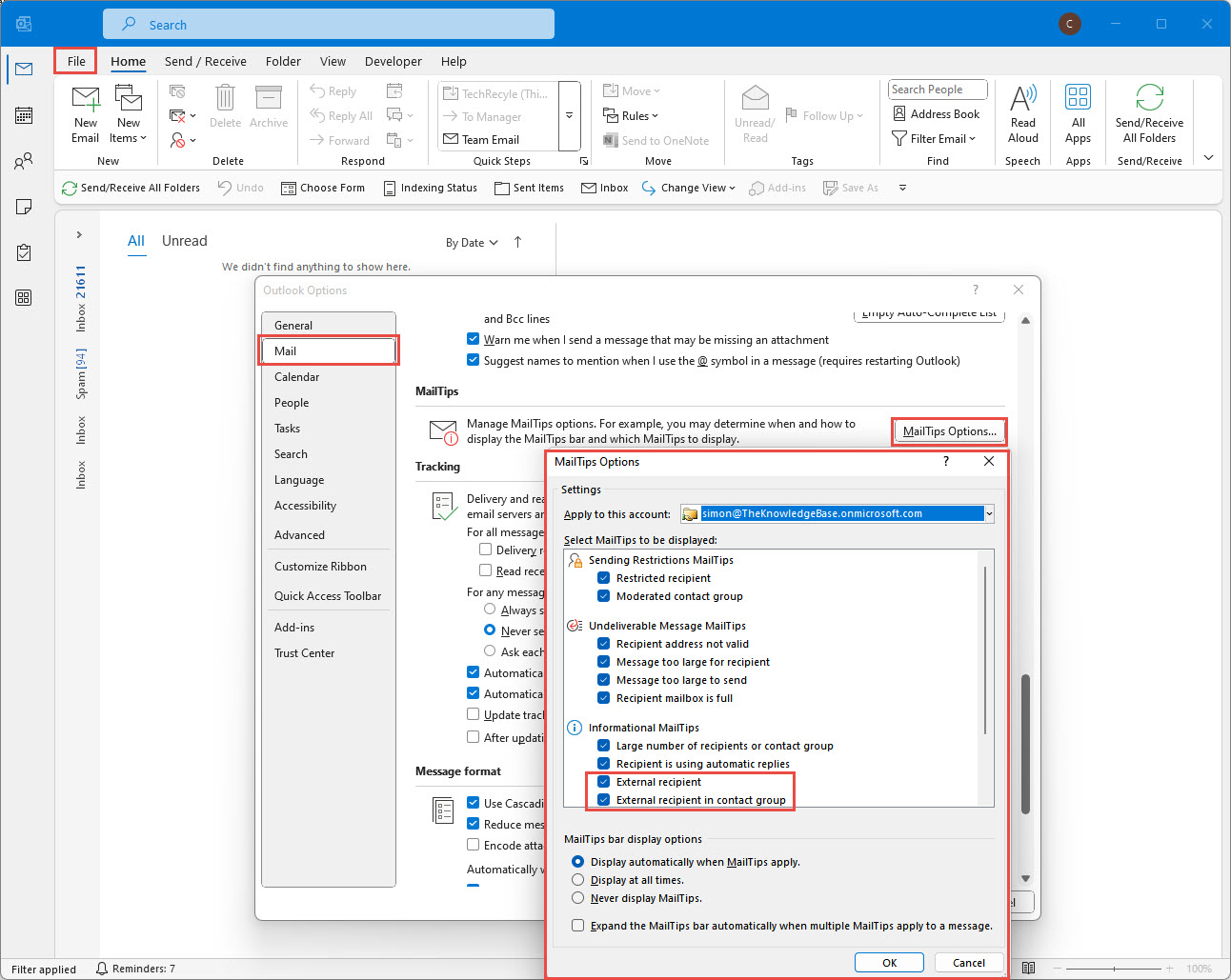
Outlook Rules
Outlook Rules work with Exchange Server and also with email accounts that are not connected to Exchange Server. Rules are a very useful automation feature within Outlook and, taken to the extreme could, for example, identify emails sent to a particular email address, move them to a specific folder, display a custom notification and reply to the email using an existing email template. This could be used to automatically send an electronic brochure in reply to any incoming emails that are received by a particular email address.
Although some of the most obvious uses of Outlook Rules relate to dealing with emails as they are received, it is also possible to apply rules to emails as they are sent. It is possible to check all outgoing emails for a wide variety of properties including recipient addresses or specific words or phrases in the content. However, perhaps the most useful rule for outgoing emails is a much simpler one. Many email indiscretions become all too obvious about two seconds after you press the send button. In some circumstances, it is possible to ‘recall’ an email that is sent within an organisation, but generally, when sending to an external recipient, once you’ve clicked the Send button, the damage is done. If you are prone to ‘sent email regret’ then using an Outlook rule to delay the sending of all your emails by a couple of minutes could give you the opportunity to grab your email back from the Outbox before it is released into the wild, and your career is irrevocably tarnished.
To set up the sending delay rule, you can use the Rules dropdown in the Move group of the Home Ribbon tab to select Manage Rules & Alerts. The New Rule… button then opens the Rules Wizard which includes template rules but also the chance to ‘Start from a blank rule’ and to ‘Apply rule on messages I send’:
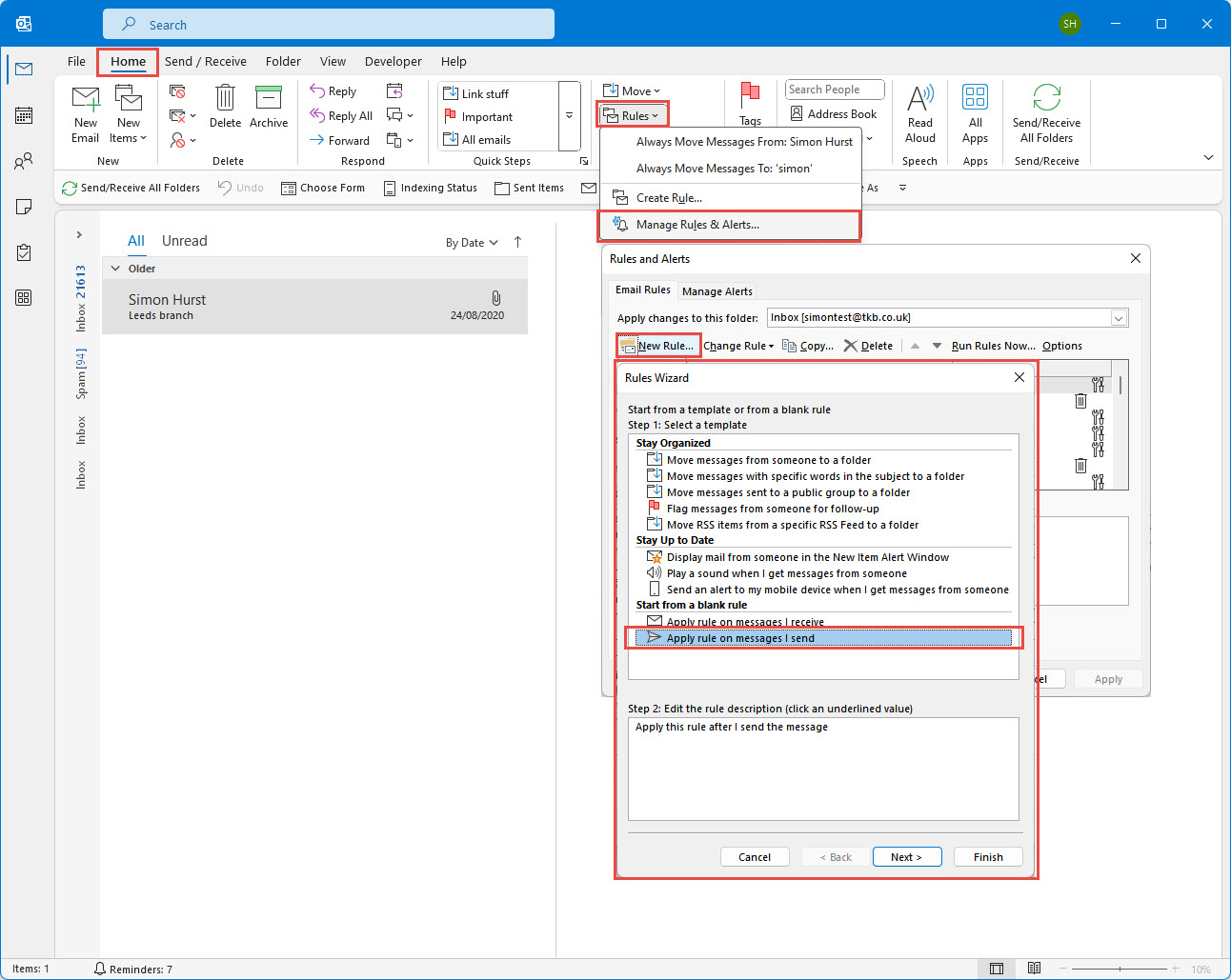
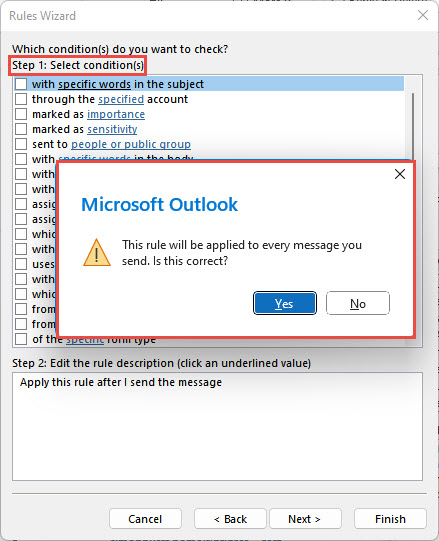
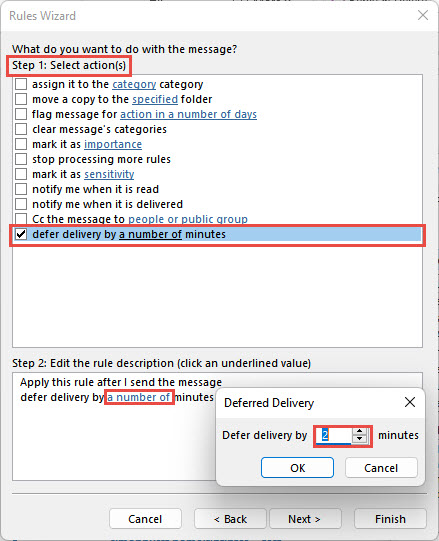
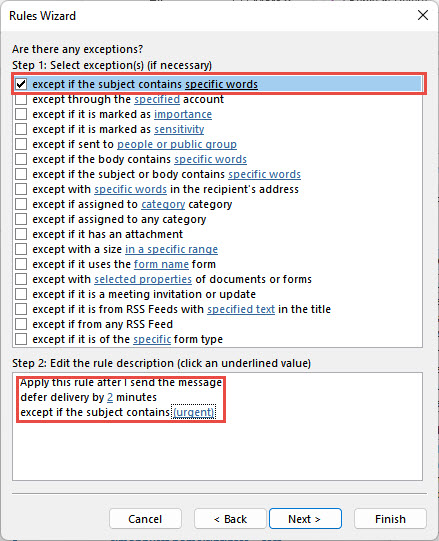
We have enclosed urgent in brackets to reduce the chance of accidentally not delaying a message just because we are replying to an email thread that includes urgent in the original subject line.
We can then give our rule a name and turn the rule on:
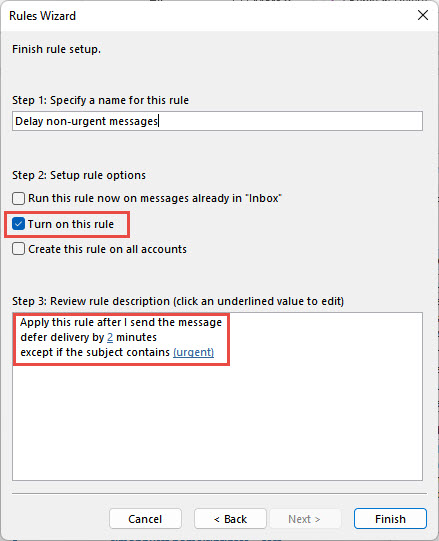
If all goes according to plan, any message that we send without (urgent) in the subject line will stay in the Outbox for two minutes, giving us the chance to edit it or delete it if we suddenly realise there is an issue just after pressing the send button.
Conclusion
It’s certainly worth exploring Outlook rules, or their equivalent in different email applications, not only as a means of automating the processing of emails, but also as a way of giving you a second chance after pressing the send button.
Additional resources
You can explore all aspects of Excel, and several articles on other office applications, in the ICAEW archive
Archive and Knowledge Base
This archive of Excel Community content from the ION platform will allow you to read the content of the articles but the functionality on the pages is limited. The ION search box, tags and navigation buttons on the archived pages will not work. Pages will load more slowly than a live website. You may be able to follow links to other articles but if this does not work, please return to the archive search. You can also search our Knowledge Base for access to all articles, new and archived, organised by topic.


