We’re halfway through the decade and Excel has released so many features that its hard to keep track, so here is a whistle stop tour with over 100 features. Items marked with * are released on the current channel but not all channels, so these items may not be available to all now but should be by July 2025. Click File > Account to see which channel you are on. This video contains 25 of my picks:
My top 5
- XLOOKUP does more than VLOOKUP AND is easier to use
- GROUPBY could be Excel’s Pivot Tables 2.0
- Formulas can now return multiple cells with Dynamic Arrays
- Data validation autocomplete is great for en-masse data entry
- See what changes users made cell by cell
Speed up
- Ctrl Shift V: Paste values only with this new shortcut
- Alt F12: Launch the Power Query editor faster
- Right click search: Find any command
- Unhide multiple sheets: Ctrl click to select
- Duplicate conditional format rules: From the Rules Manager, you can also resize it
- *Worksheet table of contents: Click View > Navigation pane
- Speed up bloated files: Review tab > Check performance will scan for & remove cells which have been formatted but are out of the editable range (which causes bloating)
Data entry & importing
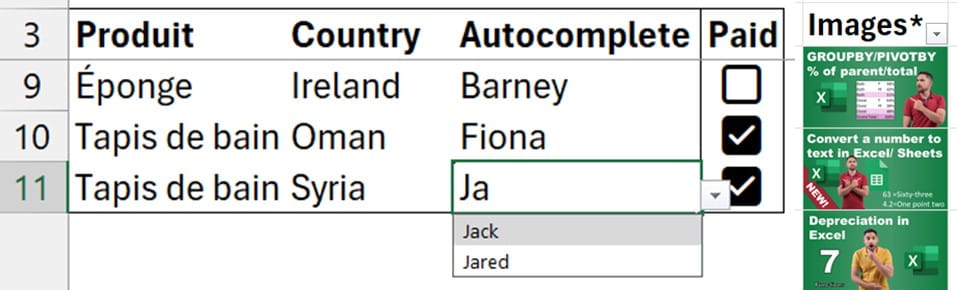
- Autocomplete dropdown lists: Click Data tab > Data validation > List and select the range with the dropdown as you did previously, but now it autocompletes as you type.
- *Add checkboxes: Insert tab > Checkbox. Select multiple and press spacebar to tick/untick them all
- *Add Microsoft Form from Excel: Insert tab > Forms will launch the menu
- Convert image of table into table: Data tab > From picture. Check/edit before you import
- Import data from PDF: Data tab > Get data > From file > From PDF
- Get data from Fabric: Data tab > Get data > from Fabric & Power Platform
- Stop removing leading zeros & other auto conversions: File tab > Options > Data > Untick all under “Automatic data conversions” to allow entries like 06727161, 5MAR, 52709000000 etc.
- *Insert image in cell: Cells can now contain images. Insert tab > Picture > Place in cell, give it alt text to be filterable. On right click you can move between the image hovering over cells and being inside the cell. Images display in PivotTables.
- Type =IMAGE to convert a URL of an image into the image inside a cell.
Formula concepts
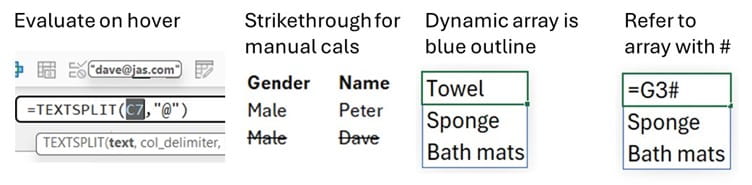
- Evaluate on hover: Select parts of a formula and see intermediate result.
- *Strikethrough on manual calculations: When using Formulas tab > Calculation options > Manual or partial, any formula not updated is crossed out.
- Create defined names in a formula: Use =LET(name,…), function inside the formula
- Dynamic arrays: The Excel team has rebuilt the formula engine from the ground up to allow for one formula to return values in multiple cells. Typing =B2:B5+C2:C5 used to return only B2+C2 in one cell but now it returns values in 4 cells with a blue outline around when selected. A few notes:
- D3# refers to the dynamic array starting at D3. Top leftmost cell #
- If any cells have values in the output range or you are in a Table, you will see the #SPILL error.
- Dynamic arrays can be used as a source for charts or Power Query
- Many new functions return arrays
- Array of array calculations are not currently possible
- Using Ctrl Shift Enter was the old way to return arrays, this is now redundant
- Create custom functions: Excel is missing some built-in functions but now create your own e.g. to create =COUNTUNIQUE(Range), Go to Formulas tab > Name manager, type COUNTUNIQUE as the name and type the following into the “Refers to” box: =LAMBDA(Range,COUNTA(UNIQUE(Range))). LAMBDA can be tricky to use so I explain more in this video
Analytics
- *Create a PivotTable-like output using a formula: =GROUPBY(Row_Fields, Values, Function,…). First, choose the field to categorise by, then the values to aggregate and third, the calculation. Later arguments are optional but I recommend showing headers. Although a few minor drawbacks, GROUPBY has certain benefits over PivotTables:
- Automatic refresh
- More aggregation types e.g. MEDIAN, ARRAYTOTEXT, or use LAMBDA for custom calculations
- They work with all chart types. Some (e.g. Map/Box & whisker) don’t work with PivotTables
- *Create matrix/two dimensional PivotTables using =PIVOTBY
- *=PERCENTOF was built for GROUPBY but can be used standalone too
- =STOCKHISTORY can return the stock price or exchange rate of any asset for any day
- Set your PivotTable defaults: Set styles, colours, total settings and more via File > Options > Data > The first option allows you to “Edit Default Layout”
- Stock and currency data types auto refresh: Type in stock ticker/currency pair in a cell, and go to Data tab > Data types. Then right click > Data types > Refresh settings to amend.
- Enhancements to Power BI outputs in Excel: Extract source tables from Power BI, create implicit measures or define linked data types in Power BI to appear in Excel
- *Insert Python code: Type =PY or navigate to Formulas tab > Python and type Python code into the formula bar, press Ctrl enter to commit the code.
- *Create advanced Python’s Seaborn data visualisations: Violin charts, heat maps, correlation plots and many other statistical charts are possible.
- *QR code template using Python: Click File > New and search for QR code
- *Random data generator template using Python: Click File > New and search. You can choose your columns from options such as City, Name, Date of birth, company and more.

- Show changes cell by cell: Right click a cell, range or worksheet > Show changes. Edit history cell by cell will be shown, but the document must be saved on OneDrive/ SharePoint
- A personalised filter/sort view: User View tab > Sheet view to see a different view to simultaneous editors or save your filter view to get back to easily.
- Right click cells > Link to this range to share: Recipients will be directed there but can still access the entire file
- Assign comment: @mention a colleague to assign a task
- *Filter comments: View only active comments, those assigned to you etc.
- Sensitivity labels: Set a document to be confidential, private etc. from Home tab > Sensitivity
- Check accessibility tab: Identify components of your file which may be difficult to digest for people with disabilities (e.g. merged cells, poor contrast etc. by clicking Review > Check accessibility) on a new Ribbon Tab
- *High contrast colours: On any colour picker, choose to only view high contrast colours
- New office theme: Microsoft changed its default colour palette, font and shape outline thickness to improve accessibility.
Productivity
- *Focus cell: Highlight the entire row and column of the active cell from View tab > Focus cell. Find & Replace triggers this too.

- Improved cross workbook link dialog: Access via Data tab > Workbook links
- Smooth scrolling: Your view no longer jumps if your row/columns are too wide for the screen
- Ink gestures: Turn handwriting into data with Draw tab > Action pen. Making certain shapes can trigger Excel actions. Strikethrough deletes and circle cells to select
- Use Java like coding with Office Scripts: Click the new Automate tab to access. Compared to VBA, this code works across more platforms but is currently missing several features.
- Record macro with Office Scripts: Automate tab > Record Actions
- Excel Live in Teams: When screen sharing a spreadsheet in a Teams meeting, you can use Excel Live and attendees can move around the spreadsheet as they wish
- Power Query fuzzy cluster column: Using Table.AddFuzzyClusterColumn you can create a new column which will make similar text the same, e.g. France, france, frane, Franc all become France and you can specify how similar they need to be.
- Stock images: Word, PowerPoint, Outlook and Excel now have thousands of stock images, icons, cutout people, stickers, cartoon people and illustrations on Insert tab > Icons.
- Gifs can play on spreadsheets: Previously, the static image would be displayed
- Set transparency in images: Click an image > Picture format > Transparency
- Use hex code to set colour: Previously, only RGB codes were valid
- Use a sketched line around a shape: A new shape outline option
- Intact conditional formatting ranges: When you insert or paste new rows, conditional format rules no longer fragment (for the most part).
AI in Excel
- Analyze data improvements: Get more patterns, clarification questions and more when using Home tab > Analyze data. Analyze Data can now also work when you have multi row headers
- Get data from web can grab non-table like structures: Data tab > From Web now has enhancements that allow you to type examples so it can use AI to detect
- Get AI to write formulas on chat GPT or copilot for free: For best results, be specific in your prompt. Copy the formula it returns and paste into Excel. Write an Excel formula which extracts every character before a space in cell H3 and make them upper case for example “Jack and Jill” becomes “JACK”. For best results, specify in your prompt that it’s an Excel formula, reference the cell and give an example.
- Copilot paid: Purchase Copilot Pro for £19 per month or Copilot for Microsoft 365 for £24.70 per month and get copilot inside your Excel producing results in context, it works best on a Table or Tablelike structure. You can ask it to write formulas for you, auto highlight, filter, do text analysis and more. This feature is improving over time.
Functions
We have mentioned functions throughout this article, but any not previously mentioned are listed here:
- =XLOOKUP is a more powerful yet easier VLOOKUP. =XLOOKUP(Lookup_Value,Lookup_Range,Return_Range,[optional_inputs]) has the following benefits over VLOOKUP:
- It can look left to right or right to left
- It can look vertically or horizontally
- Inserting a row or column will not break the formula
- The default is exact match, you don’t need to end with FALSE or 0
- The fourth optional input is an if not found clause
- =TEXTBEFORE will extract text before a specified delimiter, you can skip delimiters from the left or the right
- =TEXTAFTER will extract text after a delimiter
- =ARRAYTOTEXT converts a range of text values into a comma separated list e.g. Harry, Frank, Ingrid, Jess
- *=TRANSLATE(text,[language from], [language to]): If left blank, Excel autodetects the from language from and translates to your computer’s default language
- *=DETECTLANGUAGE will guess the language of text
- *=REGEXTRACT will extract text based on the complex REGEX language: E.g. it can extract an email address regardless of if it’s at the start, end or middle of the cell. Copilot (free or paid) can help write a formula using this code
- *=REGEXTEST can test whether certain criteria is met in a cell using REGEX (e.g. does it have a phone number)
- *=REGEXREPLACE can replace text using REGEX
The following formulas return a range using dynamic arrays
- =UNIQUE(Range,[optionals]) can return a list of unique values, combine with COUNTA to perform a distinct count.
- =SORT(Range,[optionals]) can return a sorted data range
- =SORTBY(Array,By_array,[optionals]) can return a range sorted via a column outside the original range
- =FILTER(Range, Include,[optional]) can return a filtered data range based on a criteria
- =RANDARRAY(Rows,[optionals]) can create a random list. The final input specifies if they should be integers
- =SEQUENCE(Rows, [columns], [start], [step]) can generate a list across rows & columns. By default it starts at 1 and increases by 1 but you can amend the default via optional inputs.
- =CHOOSECOLS(Array, Col_num1,col_num2,[…]) returns only certain columns of a range in a specified order
- =CHOOSEROWS does the same for rows
- =VSTACK(Array1, Array2, […]) will stack tables vertically
- =HSTACK will do the same but horizontally
- =TOCOL(array, [optionals]) will reshape a cell range into a column
- =TOROW will reshape a cell range into a row
- =WRAPCOLS(Vector, wrap count, [optional]) will reshape a list into the specified number of rows
- =WRAPROWS will reshape into n columns
- =TAKE(Array, Rows, [Columns]) will keep the first n rows and drop the rest (where the user has specified the rows (n)). Use a negative number to keep the bottom rows
- =DROP(Array,Rows, [Columns]) will drop the first n rows and keep the rest
- =EXPAND(Array, Rows, [Columns], pad_with) will enlarge a dynamic array to specified size. Use pad_with with to specify what to include in empty cells.
- =TEXTSPLIT will split over multiple cells by a specified delimiter, similar to text to columns but via a formula
LAMBDA helper functions
- =REDUCE condenses a list of values into a single value with a LAMBDA
- =SCAN scans an array applying a LAMBDAs to the values and returns an array that has every intermediate value.
- =MAKEARRAY returns a range by a specified number of rows and columns by applying a LAMBDA
- =MAP can apply a formula to each value and return the result
- =BYROW takes an array and calls a lambda with the data grouped by each row
- =BYCOL does the equivalent for a column
Excel Online only features
The above features have been all for Excel Desktop, but a few features are only in Excel Online at the time of writing
- Formula by example using AI: Start typing in a column a transformation, and by the 3rd one, Excel will sometimes guess what it is you’re doing. This works with text extraction, rounding or grouping numbers, extracting month or year from dates and more. It cannot be manually triggered so it doesn’t show up always
- Aggregation formula suggestions: Type = under a column of numbers and Excel will guess you are trying to sum/average that column
- Improved formula tooltip: Excel Online gives more information when entering a formula
- Query pane search: Click Data tab > Queries and connections and get a search box.
- Query group operations: Perform a query action on multiple queries within a group.
- Date picker: Double click a cell with a date inside to launch a date picker.
- Drag to freeze panes: Drag from the rectangle on the top left
- Rearrange rows & columns via drag & drop
- Clean data using AI for paying Copilot users: Select a table and click Data > Clean data and Copilot will make suggestions to make text consistent, such as removing whitespace, cONsiSTent capitalisation or similar names e.g. Martin, martyn, and Matin would become the same.
These five years have been immense, but with many new features in Beta, Excel’s not looking to slow down with new feature releases.
Archive and Knowledge Base
This archive of Excel Community content from the ION platform will allow you to read the content of the articles but the functionality on the pages is limited. The ION search box, tags and navigation buttons on the archived pages will not work. Pages will load more slowly than a live website. You may be able to follow links to other articles but if this does not work, please return to the archive search. You can also search our Knowledge Base for access to all articles, new and archived, organised by topic.


