This series looks at some of the things that can go wrong in an Excel spreadsheet and at what we can do to avoid or resolve the issue. We start with the basics of making sure our numbers add up. Having looked at the use of the ROUND() function in part 2, this time we move on to a far simpler and easier method with only one drawback, it could destroy the accuracy of your spreadsheet.
Introduction
Spreadsheets, and technology in general for that matter, can be fantastic. Until that is, things don’t go as expected. It’s all too easy for an entire month’s productivity gains to be lost when sorting out a single spreadsheet problem. In this series, we will be look at some examples of Excel not doing what we expect and at how to deal with the problems.
In part 1, we started with the basic problem of our numbers not adding up and saw how Excel’s ROUND() function could help.
Precision as displayed
Last time we looked at how we could use the ROUND() function to ensure that our figures not only add up, but look as though they add up. There is a far simpler way to apparently solve our rounding problem, but it comes with a significant warning. As we saw, rounding problems often arise as a result of the values stored in a cell being held at a precision with a greater number of decimal places than the format chosen for the cell displays. Using the ROUND() function takes a value and changes the precision to a set number of decimal places or units, and the format can then be set to display the same number of decimal places.
It might seem like the best solution would be an option that always ensured that all values in a spreadsheet were only held to the same level of precision as the format allocated to their respective cells displays.
The good news is that there is just such an option: Excel, Options, Advanced category, When calculating this workbook: Precision as Displayed. Just turning this option on will irrevocably round all the values in cells throughout the workbook to the same number of decimal places that each cell’s number format displays. There might be situations where turning on Precision as Displayed is an appropriate choice, but it’s vital to understand what the immediate, and future, results for your spreadsheet could be:
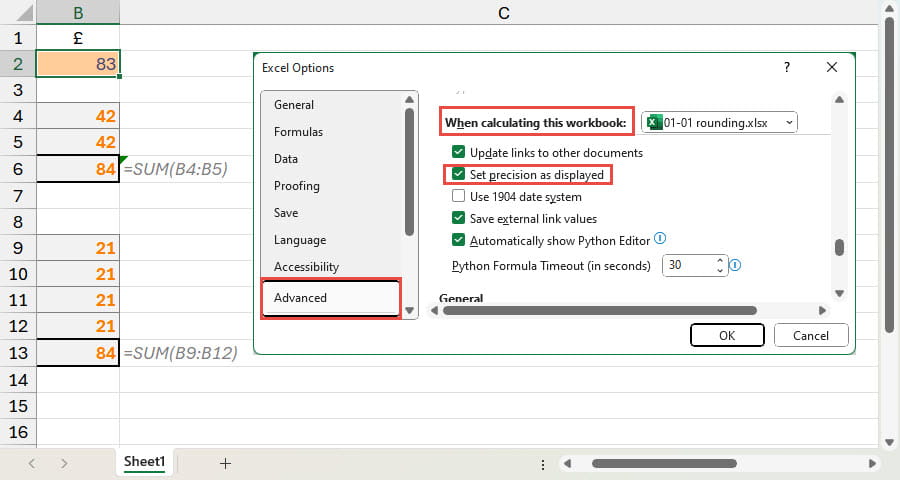
Before Precision as Displayed is turned on:
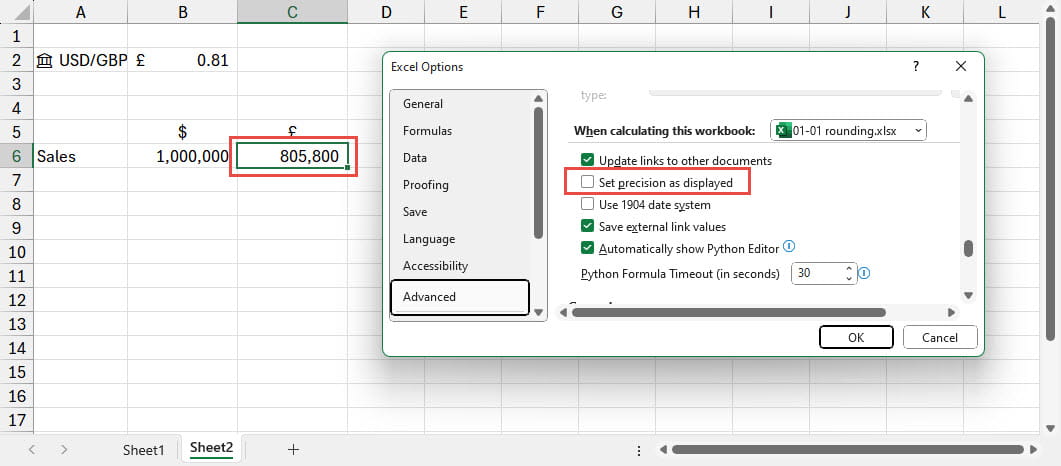
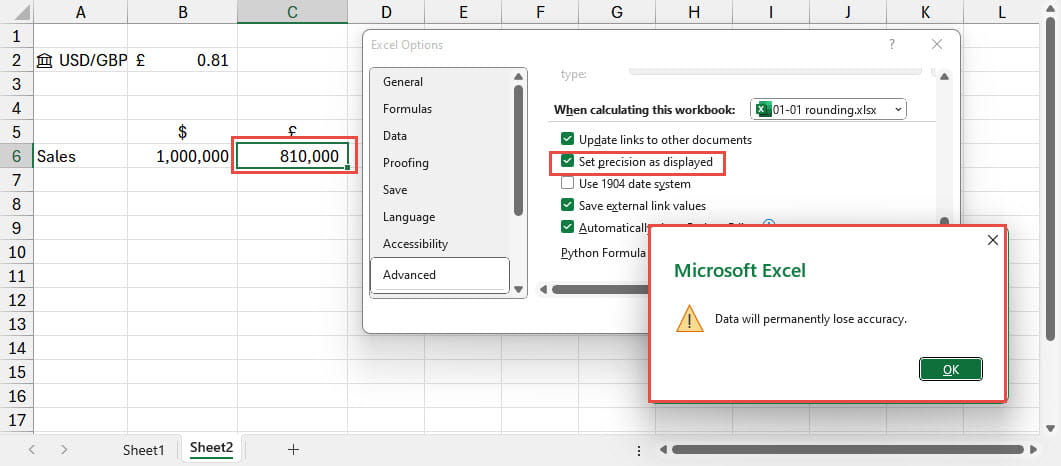
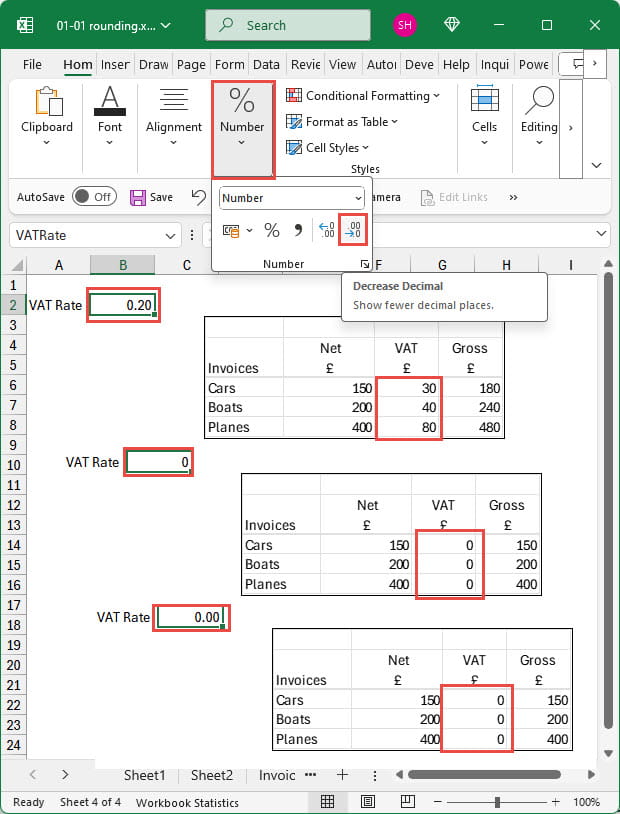
Perhaps it’s no surprise that Precision as Displayed has so often been described as being more dangerous than a pint glass full of wasps in a dark pub garden on a warm September evening…
Next time
In the next part of this series, we see why 42 might not always be the answer to life, the universe and everything.
Additional resources
You can explore all aspects of Excel, including the Excel camera, in the ICAEW archive:
Archive and Knowledge Base
This archive of Excel Community content from the ION platform will allow you to read the content of the articles but the functionality on the pages is limited. The ION search box, tags and navigation buttons on the archived pages will not work. Pages will load more slowly than a live website. You may be able to follow links to other articles but if this does not work, please return to the archive search. You can also search our Knowledge Base for access to all articles, new and archived, organised by topic.


